修改此控制項目會使頁面自動更新

在 Mac 上的其他 App 中使用「郵件」中的資料
當你收到的電郵包含邀請、日期、時間、地址、電話號碼和其他類型的資料時,你可輕鬆在「日曆」和「通訊錄」App 中使用這些資料。
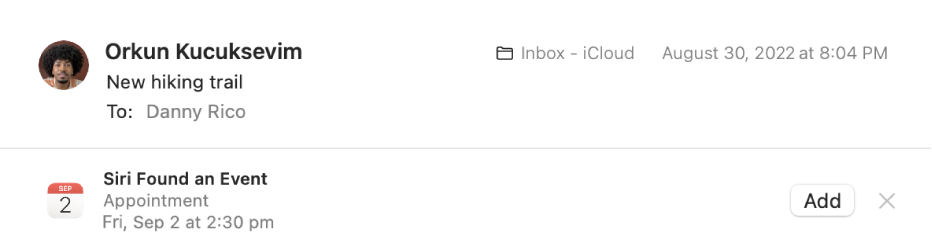
將行程加入日曆
在 Mac 上的「郵件」App
 中,選取包含「Siri 建議」的郵件。
中,選取包含「Siri 建議」的郵件。按一下「加入」來查看建議的行程(你可以按一下「詳細資料」來自訂行程)。
請執行下列其中一項操作:
接受建議:按一下「加入日曆」。
拒絕建議:按一下「關閉」按鈕
 或按一下「忽略」。
或按一下「忽略」。
如為 Exchange 帳户,請使用電郵最上方橫額中的按鈕來加入行程。按一下電郵中的「接受」、「拒絕」、「或許」或「好」(已取消的行程)。「郵件」與伺服器同步時,會將你的回覆傳送給行程管理員並更新 Exchange 伺服器和「日曆」上的日曆。
加入成員到「通訊錄」中
在 Mac 上的「郵件」App
 中,選取包含「Siri 建議」的郵件。
中,選取包含「Siri 建議」的郵件。請執行下列其中一項操作:
接受建議:按一下「加入」(你可以先檢視資料,再將其加入「通訊錄」)。
拒絕建議:按一下「關閉」按鈕
 。
。
有其他幾種快速方式可以將聯絡人加入「通訊錄」:
在收到的電郵中,將指標移至「智慧型地址」上,按一下出現的箭嘴,然後選擇「加入通訊錄」。
在郵件列表中選擇郵件,然後選擇「郵件」>「將寄件人加入通訊錄」。
停止在「郵件」中顯示「Siri 建議」
在 Mac 上,選擇「蘋果」選單

 。(你可能需要向下捲動。)
。(你可能需要向下捲動。)按一下右邊「Siri 建議與私隱」,然後在左邊的列表按一下「郵件」。
開啟或關閉「在應用程式中顯示『Siri 建議』」。
按一下「完成」。
你亦可以將行程和資料加至「日曆」和「通訊錄」,請將指標移至日期、時間、電話號碼、電郵地址或街道地址上,直到出現外框,然後按一下箭嘴來執行動作。