Mac 上的「接續互通相機」
Mac 上的「接續互通相機」可讓你將 iPhone 用作 Mac 的附加相機。
【注意】需要 iPhone XR 或後續機型才能將「接續互通相機」用作網路攝影機。若要使用「接續互通相機」來共享照片,你需要安裝 iOS 12(或以上版本)的 iPhone 或 iPod touch,或是安裝 iPadOS 13.1(或以上版本)的 iPad。確定你的 Mac Pro 和 iOS 或 iPadOS 裝置已開啟 Wi-Fi 和藍牙,並使用相同的 Apple ID 登入。

以無線方式工作。設定「接續互通相機」後,當 iPhone 在範圍內,Mac 會自動切換來將其用作相機。若你想要,也可以使用有線連接。請參閱「macOS 使用手冊」中的選擇外接相機。
使用 iPhone 麥克風。你也可以將 iPhone 用作 Mac 的麥克風。使用 FaceTime 中的「視訊」選單來在通話期間選取 iPhone 或使用 App 設定來在視訊通話期間切換到 iPhone 的麥克風。
使用「視訊效果」。使用 iPhone 的相機進行視訊通話時,你可以取用「人物居中」、「人像」模式、「攝影棚燈光」和「桌上視角」等視訊效果。「人物居中」會在你移動時讓相機對你保持置中,「攝影棚燈光」會讓背景變暗並照亮你的臉部,而「人像」模式會模糊背景並聚焦在你身上。透過「桌上視角」,將 iPhone 用作 Mac Pro 的網路攝影機時,你可以顯示你的臉以及你前方的畫面。若要使用視訊效果,請按一下選單列中的「控制中心」![]() ,然後選取你要使用的效果。「人物居中」和「桌上視角」需要 iPhone 11 或後續機型,「攝影棚燈光」需要 iPhone 12 或後續機型。
,然後選取你要使用的效果。「人物居中」和「桌上視角」需要 iPhone 11 或後續機型,「攝影棚燈光」需要 iPhone 12 或後續機型。
插入影像或掃描。使用 iPhone、iPad 或 iPod touch 上的相機來掃描文件和拍攝附近事物的照片。影像會立即在 Mac 上顯示。在「郵件」、「備忘錄」或「訊息」等 App 中,選取你要放置影像的位置,選擇「檔案」(或「插入」)>「從 iPhone 或 iPad 輸入」,選擇「拍照」或「掃描文件」,然後使用 iOS 或 iPadOS 裝置拍照或掃描影像。拍攝照片之前,你可能需要選取 iOS 或 iPadOS 裝置。點一下「使用照片」或「保留掃描檔」。若你想要重拍一張,也可以點一下「重新拍攝」。
在像是 Pages 的 App 中,選取你要插入影像的位置,然後按住 Control 鍵並按一下,選擇「輸入影像」,然後拍攝照片。拍攝照片之前,你可能需要選取裝置。
【注意】若要使用 iOS 或 iPadOS 裝置掃描,請拖移圖框,直到框住你想顯示的區域,點一下「保留掃描檔」,然後點一下「儲存」。點一下「重新拍攝」來重新掃描內容。
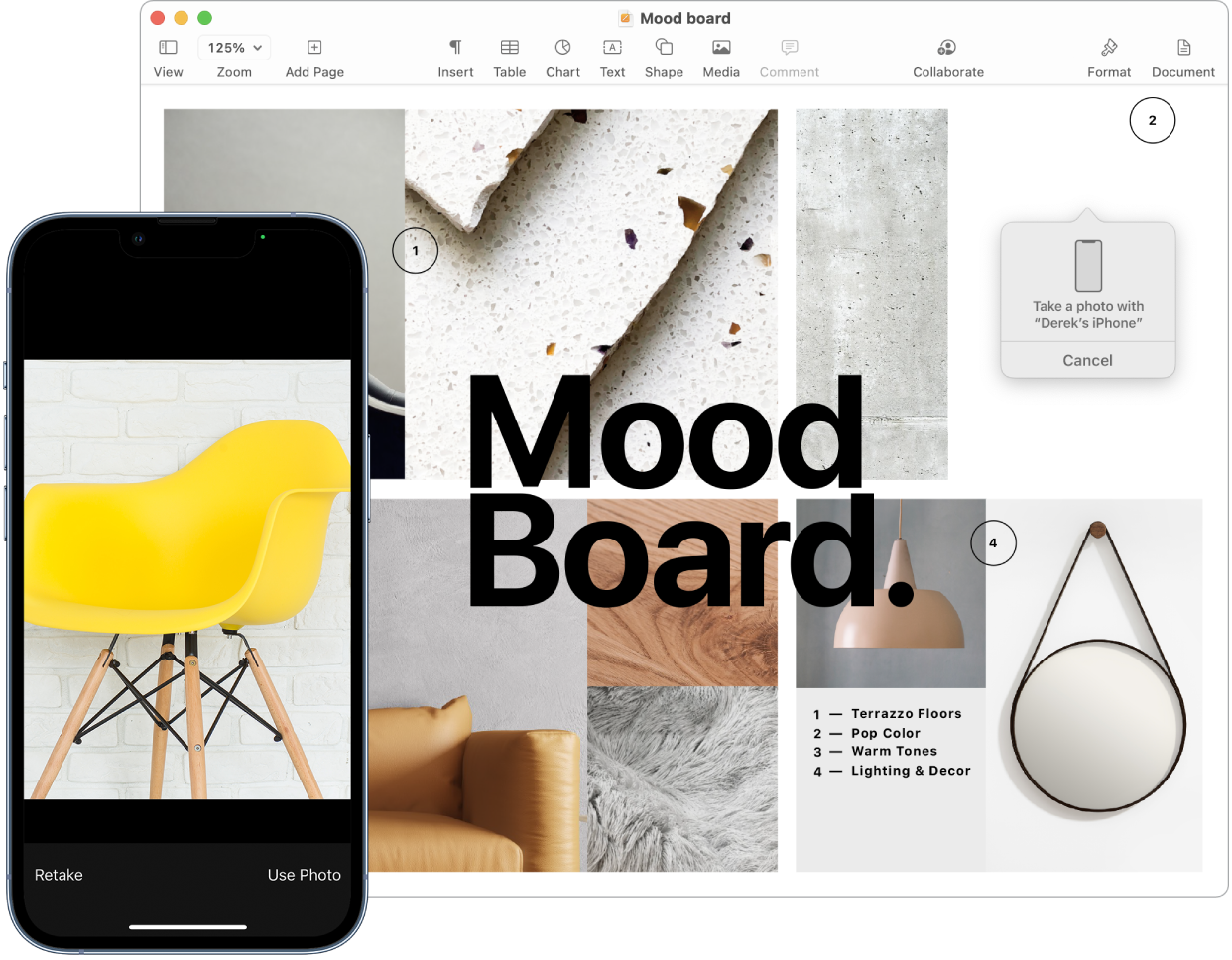
照片或掃描便會在文件中你想要的位置顯示。
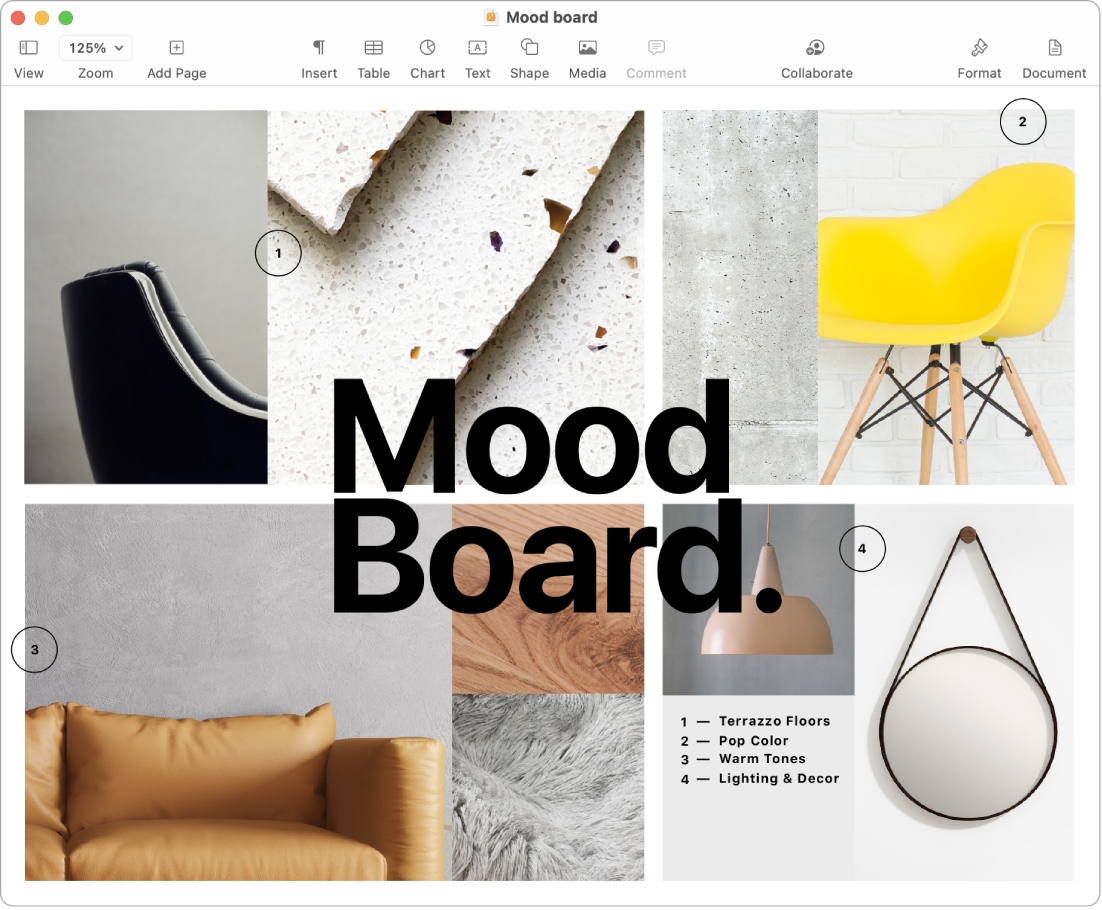
更多內容。請參閱「macOS 使用手冊」中的將 iPhone 用作網路攝影機和在 Mac 上使用「接續互通相機」插入照片和掃描。