Mac 版 Keynote 使用手冊

在 Mac 上的 Keynote 中加入連結物件來讓簡報可供互動
你可以啟用物件來用作連結,觀眾可按一下那些物件以從一張幻燈片跳到另一張。當你想製作可讓用户在幻燈片中選擇自己的路徑之互動式幻燈片時,此功能便十分有用。
可轉換為連結的物件包括:形狀、線條、影像、影像圖庫、繪圖、文字框、方程式、物件群組和動畫化繪畫。
將連結加至物件來讓觀眾導覽到另一張幻燈片
按住 Control 鍵並按一下你要轉換為連結的物件,選擇「加入連結」,然後按一下「幻燈片」。
選擇幻燈片選項(「下一張幻燈片」、「上一張幻燈片」等等)。
如要連結至指定幻燈片,請選擇「幻燈片」,然後輸入幻燈片編號。
如要核對連結的目的地,請按一下「前往幻燈片」。
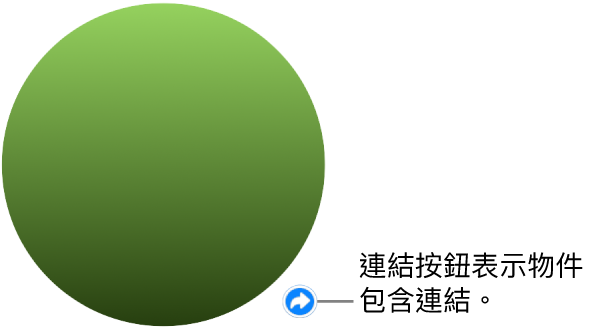
帶連結的文字會被加上底線,而帶連結的物件之右下角會出現連結按鈕(彎曲的箭嘴)。(在你播放簡報時不會看到連結按鈕。)
如要關閉連結編輯器,請按一下幻燈片。
更改連結的目的地
按一下物件旁的連結按鈕,按一下「編輯」,然後在連結編輯器中選擇其他目的地。
如要移除連結,請按一下「移除」按鈕。
如要關閉連結編輯器,請按一下幻燈片。
將簡報設定為互動播放
如要使用連結來在幻燈片間導覽,你必須將幻燈片設定為以「一般」或「只有連結」簡報模式播放。你也可以將簡報設定為在開啟後即時播放、連續循環播放,或在閒置後重頭播放。
在「文件」
 側邊欄中,按一下「文件」分頁。
側邊欄中,按一下「文件」分頁。從「簡報」類型彈出式選單中選擇選項:
一般:在觀眾按下向右鍵或向左鍵、按一下滑鼠或觸控板,或者按一下幻燈片上的連結時,簡報會更換幻燈片或開始動畫。如你想讓幻燈片按順序播放,此選項便十分有用。
只有連結:僅在觀眾按一下連結時,簡報才會更換幻燈片或開始動畫。如你想以資訊站設定來發表互動式幻燈片,或想以非連續的次序發表幻燈片,此選項便十分有用。
貼士:在「只有連結」簡報中,請確定各張幻燈片都包括連結(以避免幻燈片進入死胡同)。
在「文件」分頁的「幻燈片播放設定」區域中,選擇一或多個播放選項。
開啟時自動播放:簡報會在開啟後立即開始播放。
循環播放幻燈片:在幻燈片的結尾,簡報會回到第一張幻燈片。
重新啟動幻燈片前閒置時間:使用向上或向下箭嘴來設定在簡報回到第一張幻燈片前沒有觀眾互動的閒置時間長度。