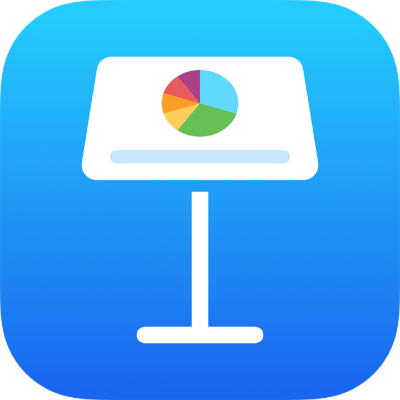
在 iPhone 上的 Keynote 中加入 3D 物件
3D 物件是模擬自然光、陰影和紋理效果的三維模型。你可以將使用 3D 軟件或 3D 掃描製作的 USDA、USDC 和 USDZ 檔案格式之 3D 物件加至簡報。加入 3D 物件後,你可以調整其大小、播放其嵌入式動畫以及沿其 x、y 和 z 軸進行旋轉。

附註:如果將包含 3D 物件的簡報輸出至其他檔案格式,或者在 Keynote 13.1 或較早版本、iCloud 版 Keynote 或「預覽」App 中開啟,則 3D 物件會以 2D 物件顯示。
加入或取代 3D 物件
點一下工具列中的
 ,點一下
,點一下  ,然後點一下「插入來源」。
,然後點一下「插入來源」。導覽至 3D 物件,點一下以選取,然後點一下「開啟」。
3D 物件出現在幻燈片上,
 位於中間。如果 3D 物件包含嵌入式動畫,則
位於中間。如果 3D 物件包含嵌入式動畫,則  會出現在物件的右下角。
會出現在物件的右下角。
如要取代 3D 物件,請點一下以選擇該物件,點一下
 ,點一下「3D 物件」分頁,然後點一下「取代」。導覽至你要的 3D 物件,然後點一下它。
,點一下「3D 物件」分頁,然後點一下「取代」。導覽至你要的 3D 物件,然後點一下它。
你也可以從另一個 Keynote 簡報或 App 複製 3D 物件並貼上到另一個簡報或 App 上。如要進一步了解,請參閲:在 Keynote 和其他 App 之間複製文字和物件。
編輯 3D 物件
將 3D 物件加入簡報時,你可以沿 x、y 和 z 軸旋轉。你也可以按比例調整 3D 物件的大小來縮小或放大而不改變形狀。如果 3D 物件包含嵌入式動畫,你可以播放和暫停動畫。
點一下 3D 物件來選取它。
如要編輯 3D 物件,請執行下列任何操作:
旋轉:拖移物件中間的
 。
。你也可以點一下
 ,然後點一下「3D 物件」。點一下「+」或「–」按鈕,或輸入角度值來指定你要讓物件沿 x、y 和 z 軸旋轉的角度。點一下「重設旋轉」來將所有值設為零度。
,然後點一下「3D 物件」。點一下「+」或「–」按鈕,或輸入角度值來指定你要讓物件沿 x、y 和 z 軸旋轉的角度。點一下「重設旋轉」來將所有值設為零度。調整大小:拖移 3D 物件周圍的任何選擇範圍控點。或點一下
 ,點一下「排列」,點一下「闊」或「高」,然後為「闊度」和「高度」輸入新值。
,點一下「排列」,點一下「闊」或「高」,然後為「闊度」和「高度」輸入新值。播放 3D 物件的動畫:如果 3D 物件包含嵌入式動畫,點一下物件右下角的
 來播放動畫。點一下
來播放動畫。點一下  來停止動畫。
來停止動畫。貼士:你可以設定 3D 物件的動畫來在幻燈片期間自動播放。點一下
 ,點一下「3D 物件」,然後開啟「在幻燈片中播放」。
,點一下「3D 物件」,然後開啟「在幻燈片中播放」。
你也可以將 3D 物件與頁面上的其他物件對齊,或使用 X 和 Y 座標指定位置。如要進一步了解,請參閲:放置並對齊物件。
檢視 3D 物件
將 3D 物件加入幻燈片後,你可以在相容的 iPad 和 iPhone 型號上以 3D 檢視。
如要檢視 3D 物件,請執行下列其中一項操作:
使用閱讀顯示方式:點一下 3D 物件下方控制項目中的
 。
。使用編輯顯示方式:點一下 3D 物件來選取它,點一下
 ,點一下「3D 物件」,然後點一下「以 3D 檢視」。
,點一下「3D 物件」,然後點一下「以 3D 檢視」。
為 3D 物件加入描述
當有人使用輔助技術(例如「旁白」)來取用你的簡報,該技術便可朗讀描述。描述不會顯示在簡報中。
點一下 3D 物件來選取它,點一下
 ,然後點一下「3D 物件」。
,然後點一下「3D 物件」。點一下「描述」,點一下文字框,然後輸入文字。
如將簡報輸出為 PDF,輔助技術仍可朗讀描述。請參閱:輸出至 PowerPoint 或其他檔案格式。
如要將說明或標題加入 3D 物件,請參閱:將說明或標題加入物件。
你可以使用「瞬間移動」過場效果,製作當你更換幻燈片時 3D 物件自行移動或旋轉的外觀。如要進一步了解,請參閲:加入瞬間移動過場效果。