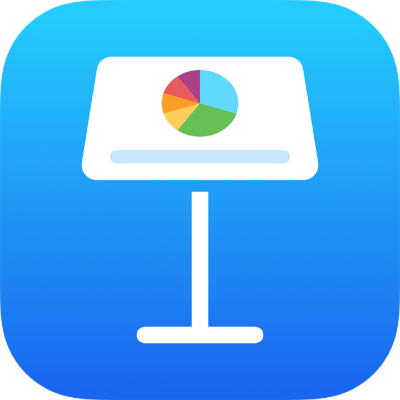
在 iPhone 上使用「旁白」製作 Keynote 簡報
你可以在 iPhone 或 iPad 上使用「旁白」來製作 Keynote 簡報,進階螢幕閲讀器「旁白」能讓你不看裝置便可使用裝置。從主題開始製作,再加入你的內容;主題為一組預先設計的幻燈片佈局和元件。所有主題均使用搭配好的字體、文字樣式和顏色以統一外觀。
「旁白」也可以透過説出軸的描述,總結資料及其趨勢,以及播放一系列不同音調以從左到右表示圖表中的值,從而解釋簡報中圖表的資料。
選擇主題
你可以選擇包含標準或闊幻燈片大小的主題,也可以自訂主題(經過你修改並儲存待日後重複使用的主題)。你可在主題選擇器中選擇主題。
第一次打開 Keynote 時,簡報管理器會打開。向左或向右輕掃(或使用鍵盤上的向左和向右鍵),直到你聽到「加入按鈕」,然後點兩下來主題選擇器。
開啟「旁白」轉輪並使用「標題」設定來導覽主題類別,例如「粗體」和「極簡」。
附註:你可能需要捲動才能聽到所有類別。
向左和向右掃,直到聽到要使用的主題名稱,然後點兩下來選擇它。
例如,如果你想製作簡報來以簡單的黑色背景展示相片,可以選擇「攝影小品」主題。
如你不想使用「標準」類別中的主題,向左或向右掃直到你聽到「省略號圓圈按鈕」,按兩下來開啟「設定」選單。向上或向下掃,直到聽到「闊(16:9)」,然後點兩下來選擇它。
更改幻燈片佈局
你可以選擇不同的幻燈片佈局來快速更改幻燈片外觀。你可在「格式」選單中執行此操作。
在 Keynote 中開啟簡報時,打開「旁白」轉輪並使用「容器」設定來從版面區域導覽至工具列。
向左或向右輕掃(或是使用鍵盤上的向左和向右鍵)來導覽工具列,直到你聽到「格式按鈕」,然後點兩下來打開「格式」選單。
如要聆聽目前的幻燈片佈局,請向右輕掃,直到你聽到選取的幻燈片佈局。
如要選擇新的幻燈片佈局,在「格式」選單中點兩下「佈局」按鈕,輕掃直到你聽到需要的項目,然後點兩下。
加入你自己的文字
幻燈片佈局中包含標題文字、副標題、內文文字和其他文字元件的暫存區文字框。你可以用你自己的文字取代暫存區文字。
在 iPhone 上的 Keynote 中,打開「旁白」轉輪並使用「容器」設定來導覽至版面區域。
如要導覽版面中的內容,請向左或向右掃(或使用鍵盤上的向左鍵或向右鍵)。聽到你想取代的文字時,請點兩下來選取該文字框。
如要加入文字,請再點兩下,然後輸入內容。
加入你自己的媒體
你可以取代幻燈片上的暫存區媒體來加入影像和影片。你要在版面中執行此操作。
在 iPhone 上的 Keynote 中,打開「旁白」轉輪並使用「容器」設定來導覽至版面區域。
如要導覽版面中的內容,請向左或向右掃(或使用鍵盤上的向左鍵或向右鍵)。在你聽到要取代的影像名稱時,點兩下來選取它。
向左或向右輕掃瀏覽影像的控點,直至你聽到「取代影像按鈕」,然後點兩下來開啟「相簿」彈出式項目。
執行以下其中一項操作來選取你要使用的媒體:
如要使用「相簿」彈出式項目中的相片或影片:選取一個相簿,然後點兩下來選取要加入的媒體。
如要使用來自 iCloud 或其他服務的相片或影片:點兩下相簿下方的「插入來源」,然後點兩下來選取要加入的媒體。
如要使用新的相片或影片:選擇「影相或錄影」,然後選擇「使用相片」或「使用影片」。
該影像或影片會自動取代幻燈片上的暫存區媒體。
你也可以透過選擇工具列中的「插入」選單來插入你自己的形狀或其他物件。如要從幻燈片佈局區域導覽至工具列,請使用「旁白」轉輪中的「容器」設定。
如要在影像、音訊以及影片中加入輔助使用描述(會由「旁白」或其他輔助技術讀出),請參閲:加入影像描述、加入音訊描述或加入影片描述。
播放簡報
在 Mac 上播放簡報時,「旁白」會朗讀目前幻燈片上的文字和影像。簡報會以全螢幕播放。
如要了解如何在獨立的顯示器上播放簡報,請參閲:在另一個螢幕上播放簡報。
在 iPhone 上的 Keynote 中,打開「旁白」轉輪並使用「容器」設定來從幻燈片佈局區域導覽至工具列。
在工具列中向左或向右輕掃(或是使用鍵盤上的向左和向右鍵),直到你聽到想開始使用的幻燈片,然後點兩下來選取。
導覽回工具列,向左或向右輕掃,直到你聽到「播放按鈕」,然後點兩下來播放幻燈片秀。
如果你使用鍵盤,也可以按下 Option + Command + P 來從該幻燈片播放幻燈片秀。
如要導覽該幻燈片並聽取影像和文字內容,請左右輕掃。
如要在簡報中推進,請執行下列其中一項操作:
前往下一張幻燈片或下一個構件:點兩下。
倒退一張幻燈片或重設幻燈片上的構件:三隻手指輕掃。
跳至不同的幻燈片:使用「旁白」轉輪中的「動作」設定來選擇「顯示幻燈片導覽器」,向左或向右輕掃,直到你聽到想播放的幻燈片,然後點兩下來跳至該幻燈片。
使用「旁白」來解讀圖表資料
在 iOS 15 或較新版本,或 iPadOS 15 或較新版本中,「旁白」可提供與簡報中的圖表相關的有用資料,包括軸資料、數據形狀、最小值、最大值等。「旁白」也可以播放一系列不同的音調以從左到右表示圖表中的值。
選擇簡報中你想獲得更多資料的圖表。
向左或右掃來在圖表中選擇任何資料點。
開啟「旁白」轉輪,然後選擇「音訊圖形」設定。
向上或向下掃來選擇下列任何一項:
描述圖表:列出每個軸的名稱並列出數列數目。
圖表詳細資料:開啟圖表的輔助使用顯示方式,其可讓你取用音訊圖形、摘要、統計資料和其他內容。
播放音訊圖形:播放一系列聲調來表示圖表中的值,從左至右,使用不同的音調。值越高聲調越高。