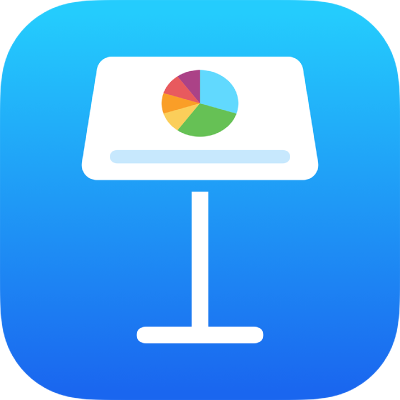
在 iPad 上的 Keynote 中更改工作顯示方式
你可以用不同方式來檢視幻燈片,以協助你整理和編輯簡報:
幻燈片顯示方式:顯示單一幻燈片以便進行編輯。此為從主題製作簡報時的預設顯示方式。你可以顯示或隱藏此顯示方式中的幻燈片導覽器。
光桌:像在光桌上一般顯示幻燈片縮圖。此顯示方式有利於你整理簡報,因為你可以一次查看更多幻燈片。這亦是同時編輯多張幻燈片(例如將相同的過場效果加入每張幻燈片、略過幻燈片或製作多於一張幻燈片副本)時的最佳顯示方式。
大綱:在幻燈片導覽器中顯示幻燈片的文字大綱,以及每張幻燈片的縮圖影像。此為製作簡報大綱時的預設顯示方式。你可以在大綱顯示方式中加入並編輯文字、放置影像和影片,以及更改幻燈片的格式。在製作簡報初稿、查看文字豐富的簡報之流程,或專注專簡報架構時相當有用。
在幻燈片顯示方式中檢視幻燈片
點一下螢幕最上方的
 ,選擇「幻燈片顯示方式」,然後在顯示方式選項選單外點一下來將其關閉。
,選擇「幻燈片顯示方式」,然後在顯示方式選項選單外點一下來將其關閉。 請執行以下任何一項操作:
顯示幻燈片導覽器:點一下幻燈片版面左上角的幻燈片導覽器按鈕(如下所示),或在幻燈片上收合手指。
如要總是顯示幻燈片導覽器,請點一下
 ,然後開啟「總是顯示導覽器」設定。
,然後開啟「總是顯示導覽器」設定。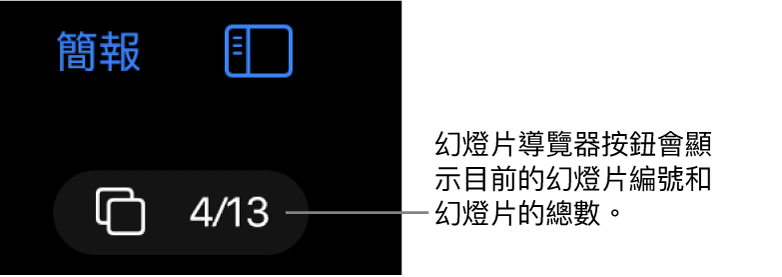
隱藏幻燈片導覽器:在幻燈片上兩指分開。
選取要編輯的幻燈片:點一下幻燈片導覽器中的幻燈片縮圖。
重新排列幻燈片:在幻燈片導覽器中,按住幻燈片縮圖,直到幻燈片似乎要浮起為止,然後向上或向下拖移。
群組幻燈片:幻燈片導覽器中,按住幻燈片縮圖,直到幻燈片似乎要浮起為止,然後向右拖移來將其移至與上方幻燈片相對的縮排位置。
顯示或隱藏演講者筆記:點一下螢幕最上方的
 ,然後開啟或關閉「顯示演講者筆記」。在「顯示方式」選項外點一下來將其關閉。
,然後開啟或關閉「顯示演講者筆記」。在「顯示方式」選項外點一下來將其關閉。
在光桌上檢視幻燈片
點一下螢幕最上方的
 ,然後選擇「光桌」。
,然後選擇「光桌」。請執行以下任何一項操作:
選擇幻燈片:點一下縮圖。如要選擇多張幻燈片,請點一下螢幕右下角的「選擇」,然後點選縮圖。再點一下縮圖來取消選取。當你完成時,請點一下「完成」。
重新排列幻燈片:將縮圖拖移至新位置。
快速加入、略過和取消略過、複製或刪除幻燈片:選擇一或多張幻燈片,然後點一下螢幕底部的按鈕。
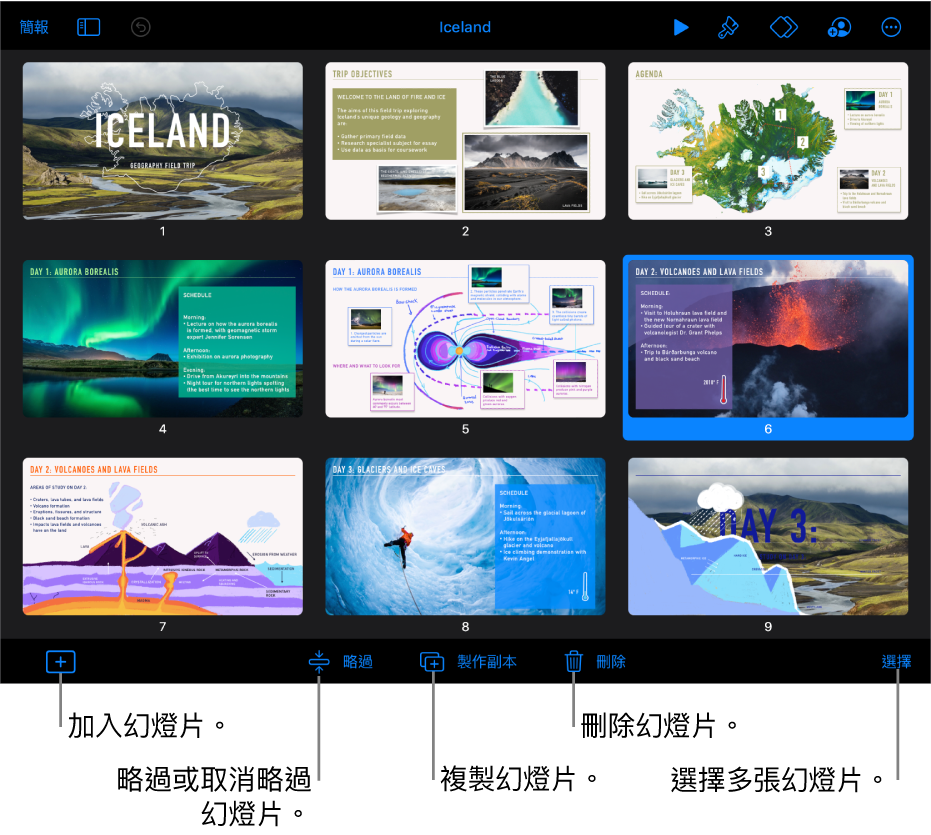
更改縮圖的大小:兩指分開來放大縮圖,或收合手指來縮小。
顯示或隱藏演講者筆記:點一下螢幕最上方的
 ,然後開啟或關閉「顯示演講者筆記」。在「顯示方式」選項外點一下來將其關閉。
,然後開啟或關閉「顯示演講者筆記」。在「顯示方式」選項外點一下來將其關閉。顯示或隱藏略過的幻燈片:點一下螢幕最上方的
 ,然後開啟或關閉「顯示略過的幻燈片」。在「顯示方式」選項外點一下來將其關閉。
,然後開啟或關閉「顯示略過的幻燈片」。在「顯示方式」選項外點一下來將其關閉。返回幻燈片顯示方式:點兩下幻燈片。
以文字大綱來檢視幻燈片
點一下螢幕最上方的
 ,選擇「大綱」,然後在「顯示方式」選項選單外點一下來將其關閉。
,選擇「大綱」,然後在「顯示方式」選項選單外點一下來將其關閉。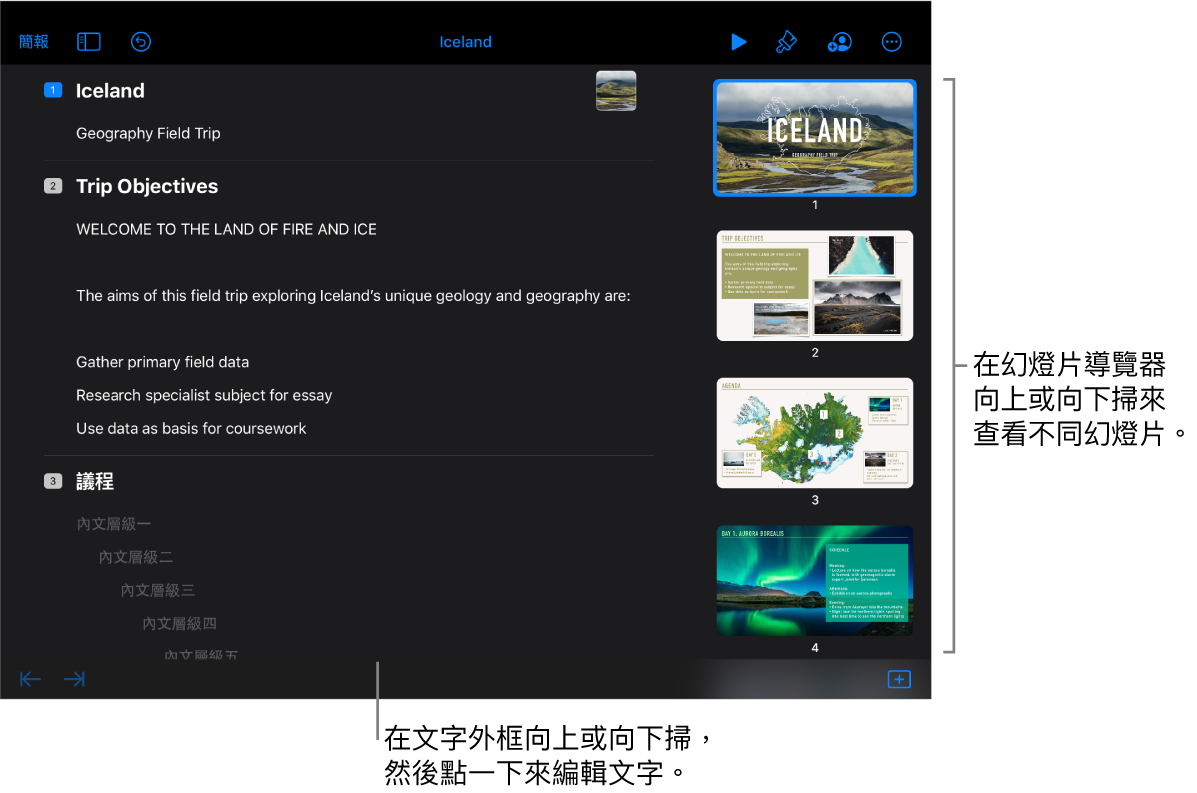
請執行以下任何一項操作:
在幻燈片間導覽:在幻燈片導覽器上輕掃來檢視不同幻燈片。點一下幻燈片縮圖來在文字大綱中重點標示其內容。
加入幻燈片:點一下螢幕底部的
 ,然後點一下幻燈片佈局。
,然後點一下幻燈片佈局。如要在於幻燈片的最後一個橫列中輸入時快速加入幻燈片,請點兩下 Return。
刪除幻燈片:在你要刪除的幻燈片之第一個橫列點一下,點一下
 ,然後點一下「刪除」。
,然後點一下「刪除」。套用其他幻燈片佈局:選擇你要編輯的幻燈片,點一下
 ,然後從選單中選擇佈局。
,然後從選單中選擇佈局。重新排列幻燈片:在幻燈片導覽器中,按住幻燈片,直到幻燈片似乎要浮起為止,然後將幻燈片拖移至新位置。
略過或取消略過幻燈片:在文字大綱中的幻燈片之第一個橫列點一下,點一下
 ,然後點一下「略過幻燈片」或「取消略過幻燈片」。
,然後點一下「略過幻燈片」或「取消略過幻燈片」。加入文字到幻燈片:點一下文字大綱中的插入點,然後輸入。
刪除文字橫列:在你要刪除的文字橫列點一下,點一下
 ,然後點一下「刪除」。
,然後點一下「刪除」。如要刪多個文字橫列,請點一下
 ,拖移白色選擇範圍控點來選擇所有你要刪除的文字,然後點一下「刪除」。
,拖移白色選擇範圍控點來選擇所有你要刪除的文字,然後點一下「刪除」。移動文字:點一下你要移動的文字,按住
 直至文字似乎要浮起為止,然後將文字拖移至新位置。
直至文字似乎要浮起為止,然後將文字拖移至新位置。如要移動多個行文字,請點一下
 ,拖移白色選擇範圍控點來選擇所有你要移動的文字。按住
,拖移白色選擇範圍控點來選擇所有你要移動的文字。按住  直至文字似乎要浮起為止,然後將文字拖移至新位置。
直至文字似乎要浮起為止,然後將文字拖移至新位置。將相片或影片加入包含媒體暫存區的幻燈片:如幻燈片只有一個媒體暫存區,請點一下
 ,導覽到影像或影片,然後點一下該項目來將其加入幻燈片。
,導覽到影像或影片,然後點一下該項目來將其加入幻燈片。如幻燈片有多個媒體暫存區,請點一下
 ,並選擇要使用的暫存區。導覽到影像或影片,然後點一下該項目來將其加入幻燈片。
,並選擇要使用的暫存區。導覽到影像或影片,然後點一下該項目來將其加入幻燈片。返回幻燈片顯示方式:點兩下縮圖來檢視,並在幻燈片顯示方式中進行編輯。