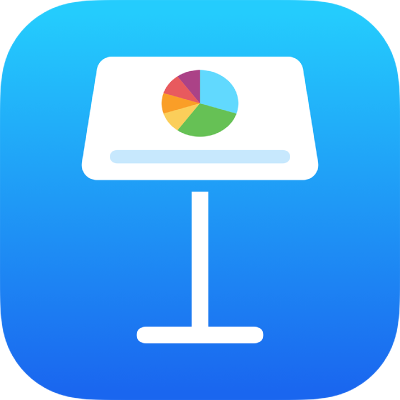
使用 iPad 上的 Keynote 在部落格中發佈簡報
你可以在 Medium 或 WordPress 上發佈簡報,讓讀者可以使用部落格中的播放器來點按瀏覽簡報(不含動畫和互動式元件)。你在 Keynote 中對簡報做的任何變更都會自動反映在嵌入的版本上。
如要查看簡報的完整版本,讀者可以在 Keynote 中開啟簡報,且如你有共享允許編輯的權限(而非只限檢視),他們也可以編輯簡報。在此情況下,任何觀看者所做的變更也會反映在內嵌的簡報中。
如要在部落格發文中包括互動式簡報,你需要共享簡報,然後在你的發文中加入連結。
在部落格中發佈簡報
如要發佈簡報,你必須使用 Apple ID 登入 並將 Keynote 設定使用 iCloud 雲碟。
在 Keynote 中開啟簡報時,點一下
 ,然後點一下「與其他人共同編輯」。
,然後點一下「與其他人共同編輯」。如你已共享此簡報,「共同編輯」按鈕便會帶有剔號或而非加號。
點一下選單底部的「共享選項」,然後選擇共享選項:
誰可以取用:點一下彈出式選單並選擇「任何擁有連結的人」。
權限:如你不希望共享簡報的對象可以進行變更,請點一下彈出式選單,並選擇「只限檢視」;否則請選擇「可作出修改」。
附註:請不要加入密碼;如你加入了密碼,你內嵌的連結便會失效。
請執行以下其中一項操作:
如果簡報尚未共享:點一下左上角的「加入成員」來返回上一個畫面,然後點一下「複製連結」。
當「正在開始共同編輯」訊息關閉時,簡報的連結便已複製到剪貼板。
如果簡報已共享:點一下左上角的「共同編輯」來返回上一個畫面,點一下「傳送連結」,點一下「複製連結」,然後點一下「完成」。
簡報的連結已複製到剪貼板。
在你開着部落格發文時,在新的一行點一下來將插入點置於你想讓連結顯示的位置,點一下「貼上」,然後點一下 Return。
當你發佈時,播放器便會顯示在發文中。觀看者可以點按瀏覽部落格中的簡報,或使用「在 Keynote 中開啟」按鈕來開啟簡報的完整互動式版本。