
在 Mac 上自訂 iTunes 視窗
你可以自訂你要檢視和播放 iTunes 內容的方式。
使用 iTunes 迷你播放器
迷你播放器只會在螢幕上佔用極小空間上,並且仍可讓你調整音量、搜尋歌曲、選擇下一首要播放的歌曲等。
迷你播放器會顯示播放中歌曲的專輯插圖。當你將游標置於插圖上方時,便會顯示控制項目。
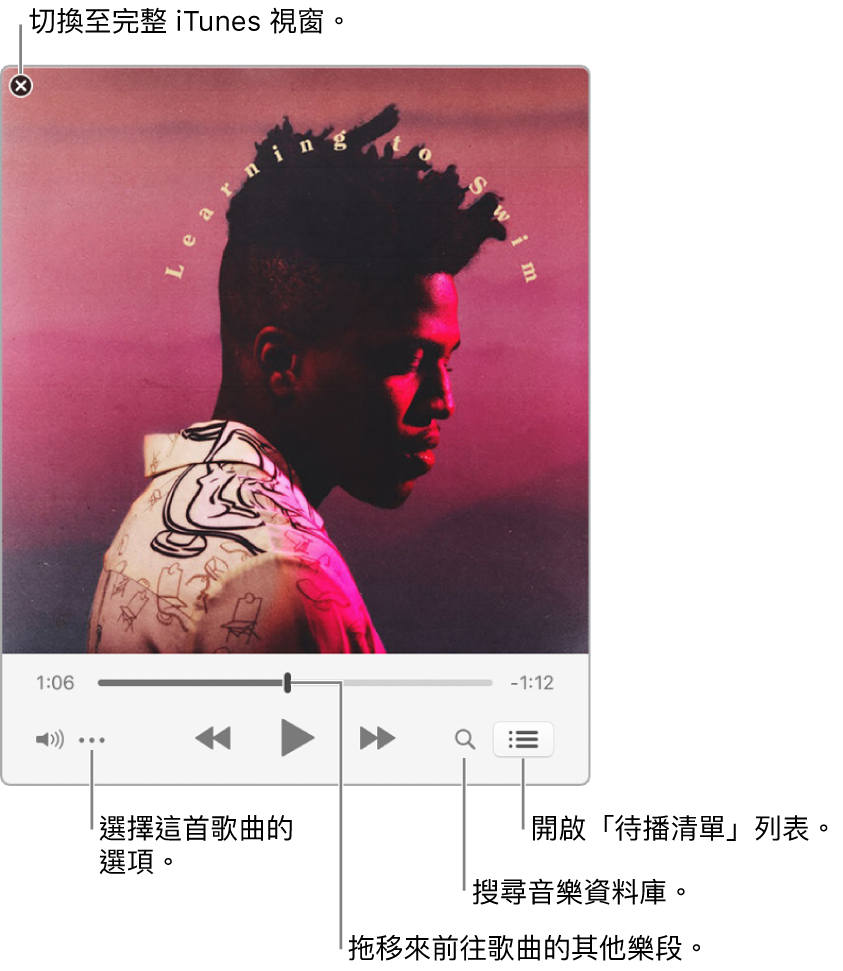
你也可以將迷你播放器畫面縮成更小尺寸。
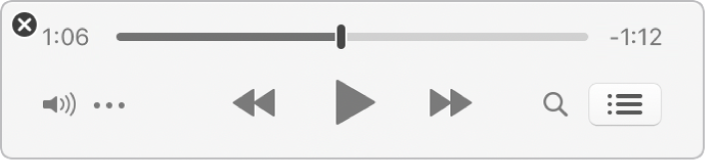
在 Mac 上的 iTunes App
 中,選擇「視窗」>「切換至迷你播放器」。
中,選擇「視窗」>「切換至迷你播放器」。執行以下其中一項操作:
檢視和編輯即將播放的歌曲列表:按一下「待播清單」按鈕
 。
。縮成較小的迷你播放器畫面:在控制項目橫列中,按一下「動作選單」按鈕
 ,然後選擇「隱藏迷你播放器大型插圖」。
,然後選擇「隱藏迷你播放器大型插圖」。如要展開回完整的迷你播放器,請按一下「動作選單」按鈕
 ,然後選擇「顯示迷你播放器大型插圖」。
,然後選擇「顯示迷你播放器大型插圖」。
如要將迷你播放器保持在桌面的上方,請選擇 iTunes >「偏好設定⋯」,按一下「進階」,然後選擇「讓迷你播放器保持在所有視窗的最上方」。
以全螢幕檢視 iTunes 視窗
在 Mac 上的 iTunes App
 中,如要進入全螢幕顯示方式,請按一下 iTunes 視窗左上角的綠色按鈕。
中,如要進入全螢幕顯示方式,請按一下 iTunes 視窗左上角的綠色按鈕。
如要離開全螢幕顯示方式,請將游標移至螢幕上方,然後按一下 iTunes 視窗左上角的綠色按鈕。
使用直欄瀏覽器快速瀏覽你的音樂資料庫
如要快速地在你的音樂資料庫中尋找一首歌曲,請使用直欄瀏覽器。
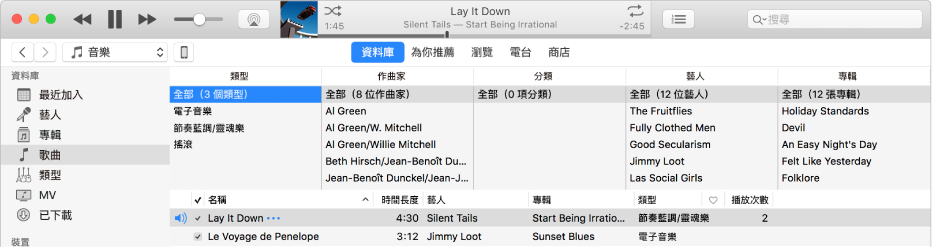
你的音樂最多可以五種分類來排序(「類型」、「作曲家」、「分類」、「藝人」和「專輯」),並分隔為直欄。當你一選取各直欄中的項目時,列表即會縮窄以僅顯示符合的歌曲。
例如,如只要尋找莫札特的音樂,你可以在「類型」直欄中選取「古典音樂」,然後在「作曲家」中選取莫札特。
在 Mac 上的 iTunes App
 中,從左上角的彈出式選單中選擇「音樂」,然後按一下「資料庫」。
中,從左上角的彈出式選單中選擇「音樂」,然後按一下「資料庫」。
從左側側邊欄中選擇「歌曲」。
選擇「顯示方式」>「直欄瀏覽器」>「顯示直欄瀏覽器」,然後選擇你想要顯示的直欄。你無法更改直欄的順序。
如要使用直欄瀏覽器,請直欄中選取選項,直欄的數量隨你喜歡。
在你選取選項時,符合選項的歌曲即會顯示在下方。
如要關閉直欄瀏覽器,請選擇「顯示方式」>「直欄瀏覽器」>「隱藏直欄瀏覽器」。