
在 Mac 上的 iMovie 中進行線上分享
您可以將影片分享到受歡迎的分享網站,例如 YouTube、Facebook 和 Vimeo。
分享至 YouTube
按一下工具列中的「分享」按鈕,然後按一下 YouTube。
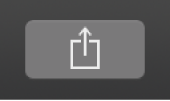
在顯示的對話框中,請執行以下任一操作:
設定分享影片的名稱:在最上方按一下名稱並輸入新的名稱。
設定分享影片的描述:按一下「描述」欄位並輸入新文字。
設定分享影片的標記:在「標記」欄位中按一下,並輸入標記名稱(以逗號分隔)。
設定分享影片的解析度:按一下「解析度」彈出式選單並選擇一個選項。
【注意】您可以輸出原始解析度的 4K 剪輯片段或影片。
為分享的影片設定 YouTube 影片類別:按一下「類別」彈出式選單並選擇一個選項。
為分享的影片選擇 YouTube 隱私設定:按一下「隱私權」彈出式選單並選擇一個選項。
若要進一步瞭解 YouTube 類別和隱私設定,請前往 www.youtube.com。
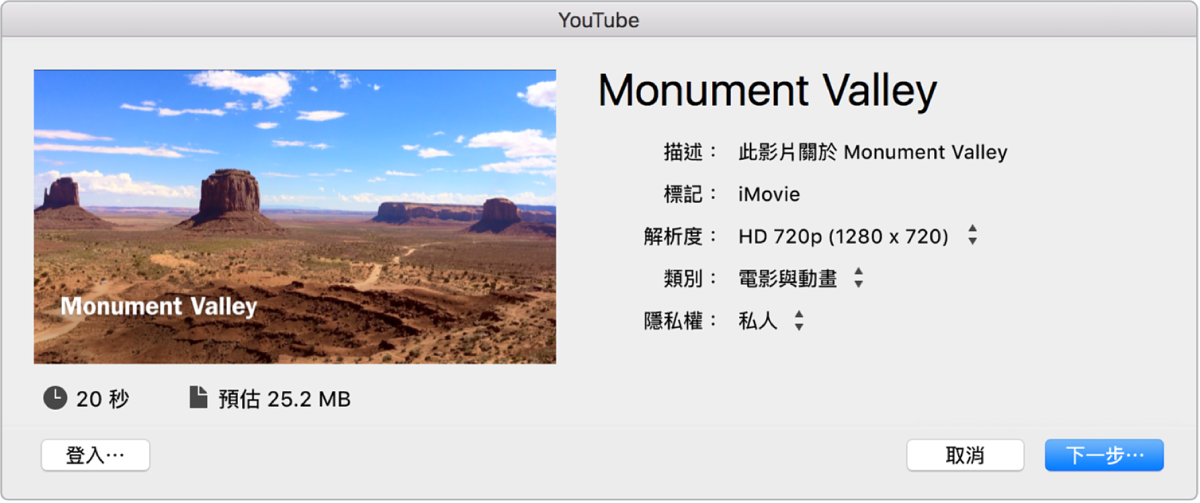
若要提供您的 YouTube 帳號資訊,請執行以下其一:
登入您的 YouTube 帳號:按一下對話框左下角的按鈕,並依照螢幕指示進行操作。
使用您先前登入過的帳號:請前往步驟 5。
【提示】您上次使用過的帳號名稱會顯示在對話框左下角的按鈕上。
按「下一步」並依照螢幕上的指示操作。
進度指示會顯示在工具列的右側。按一下進度指示來查看詳細資訊。當操作完成時,指示器便會消失。
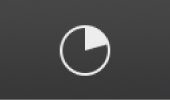
在分享程序完成後,按一下「分享成功」通知中的「參訪」以在 YouTube 上檢視您的影片。您可能需要在網頁瀏覽器中登入 YouTube 帳號以檢視您的影片。
分享至 Facebook
您可以使用「為 Facebook 準備」分享選項,將影片儲存成可直接發佈至 Facebook 網站的檔案。
按一下工具列中的「分享」按鈕,然後按一下「為 Facebook 準備」。
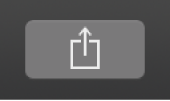
在顯示的對話框中,請執行以下任一操作:
設定分享影片的名稱:在最上方按一下名稱並輸入新的名稱。
設定分享影片的描述:按一下「描述」欄位並輸入新文字。
設定分享影片的標記:在「標記」欄位中按一下,並輸入標記名稱(以逗號分隔)。
設定分享影片的解析度:按一下「解析度」彈出式選單並選擇一個選項。
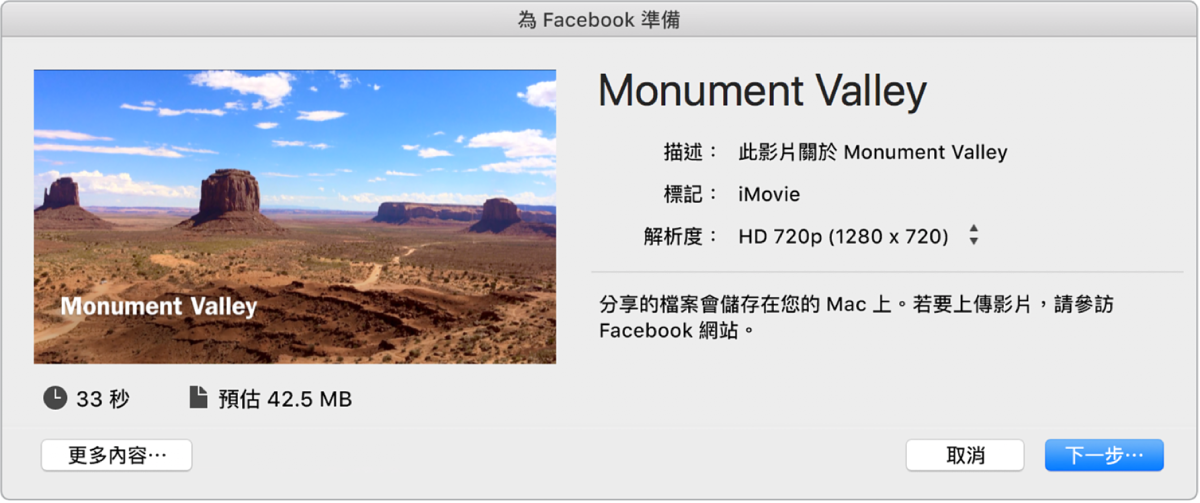
按一下「下一步」。
為輸出媒體檔案輸入名稱,導覽至 Mac 或儲存裝置上您想要儲存檔案的位置,然後按一下「儲存」。
您的計畫案會儲存為 Facebook 適用的格式。
進度指示會顯示在工具列的右側。按一下進度指示來查看詳細資訊。當操作完成時,指示器便會消失。
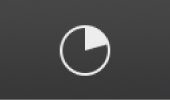
使用 Facebook 網站或 App 上傳檔案。
如需更多分享至 Facebook 的相關資訊,請參閱此 Apple 支援文章。
分享至 Vimeo
按一下工具列中的「分享」按鈕,然後按一下 Vimeo。
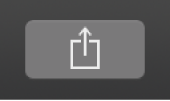
在顯示的對話框中,請執行以下任一操作:
設定分享影片的名稱:在最上方按一下名稱並輸入新的名稱。
設定分享影片的描述:按一下「描述」欄位並輸入新文字。
設定分享影片的標記:在「標記」欄位中按一下,並輸入標記名稱(以逗號分隔)。
設定分享影片的解析度:按一下「解析度」彈出式選單並選擇一個選項。
設定分享影片的隱私設定:按一下「檢視權限」彈出式選單並選擇一個選項。
若要進一步瞭解 Vimeo 的類別和隱私設定,請前往 www.vimeo.com。
設定分享影片的密碼:按一下「檢視權限」彈出式選單,選擇「任何擁有密碼的人」,並在「密碼」欄位中輸入密碼。
更改用來分享的 Vimeo 帳號:按一下對話框左下角的按鈕。
如果您已經輸入 Vimeo 帳號資訊,按鈕會顯示您的使用者名稱。否則,「登入」按鈕會顯示在該位置。
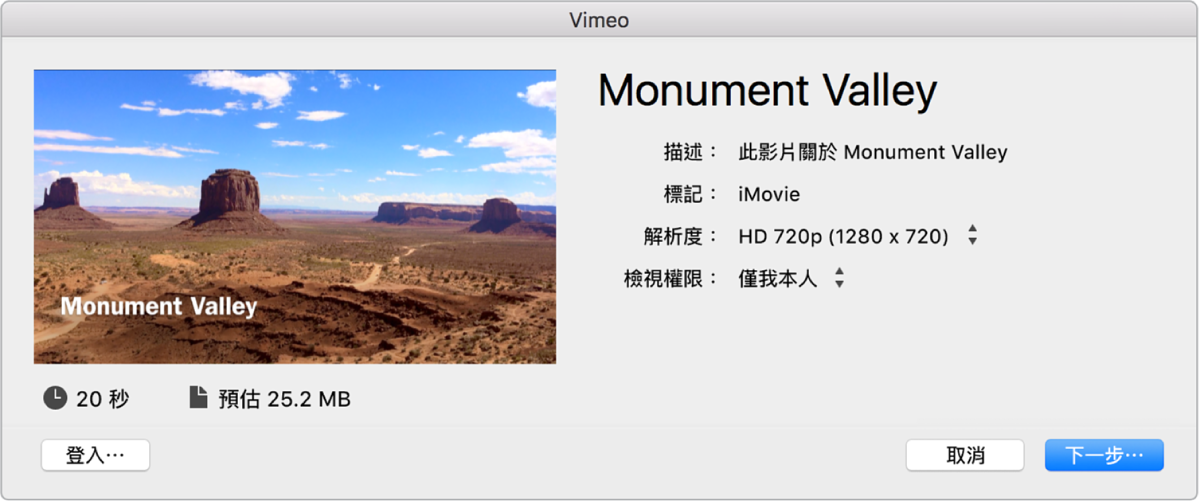
按一下「下一步」。
當您第一次分享至 Vimeo 時,iMovie 必須驗證您的 Vimeo 帳號資訊。帳號資訊對話框只會在您第一次分享至 Vimeo 時顯示。如果您已輸入您的 Vimeo 帳號名稱和密碼,請跳過下一個步驟。
在顯示的對話框中,在正確的欄位中輸入您的 Vimeo 電子郵件位址和密碼,並按一下「好」。
如果您要讓 iMovie 記住您的帳號密碼,請選取「在我的鑰匙圈中記錄這個密碼」。
閱讀 Vimeo 服務條款,並按一下「發佈」。
進度指示會顯示在工具列的右側。按一下進度指示來查看詳細資訊。當操作完成時,指示器便會消失。
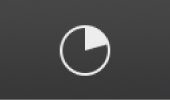
在分享程序完成後,按一下「分享成功」通知中的「參訪」以在 Vimeo 上檢視您的影片。您可能需要在網頁瀏覽器中登入 Vimeo 帳號以檢視您的影片。