
在 Mac 上的 iMovie 中整理媒體與事件
若您選擇將影片畫面輸入資料庫,iMovie 會自動依據影片畫面錄製的日期和時間將剪輯片段置入事件中。事件就像包含剪輯片段的檔案夾一樣。雖然一開始以時間為依據來進行分組,但您可以使用事件依您喜好的方式來分組剪輯片段。
當您在「資料庫」列表中選取事件時,其包含的剪輯片段便會顯示在瀏覽器中。
若未顯示「資料庫」,按一下瀏覽器最上方的「資料庫列表」按鈕 ![]() 。
。
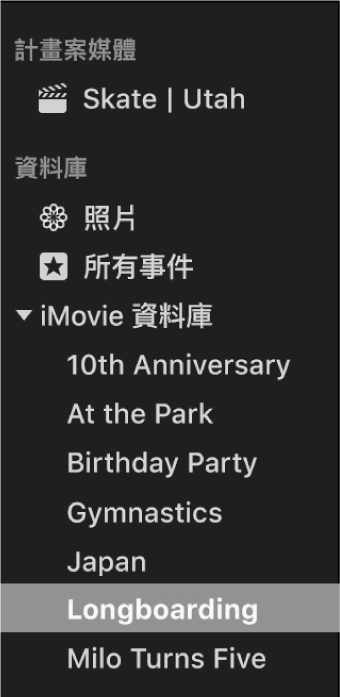
排序「資料庫」列表中的事件
您可以自定「資料庫」列表來以您想要的順序顯示事件。
在 Mac 上的 iMovie App ![]() 中執行以下其中一項操作:
中執行以下其中一項操作:
依照名稱來排序事件:選擇「顯示方式」>「事件排序方式」>「名稱」。
從最新事件排序至最舊事件:選擇「顯示方式」>「事件排序方式」>「最新到最舊」。
當您依照日期來排序事件時,每個資料庫中的事件會依照年份來分組。
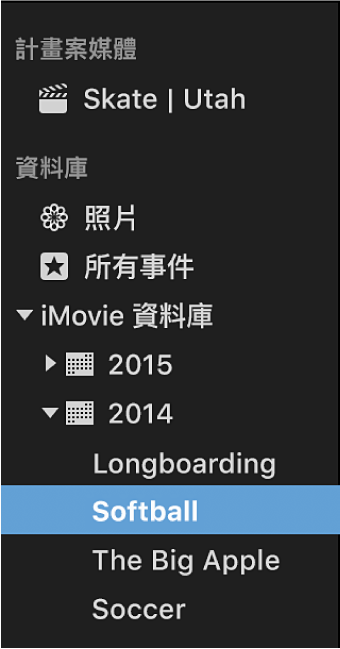
從最舊事件排序至最新事件:選擇「顯示方式」>「事件排序方式」>「最舊到最新」。
製作和重新命名事件
在 Mac 上的 iMovie App
 中,在「資料庫」列表中選取您要製作事件的所在資料庫。
中,在「資料庫」列表中選取您要製作事件的所在資料庫。選擇「檔案」>「新增事件」。
新事件會顯示在「資料庫」列表中,並已反白其名稱。
若要重新命名事件,請輸入新的名稱。
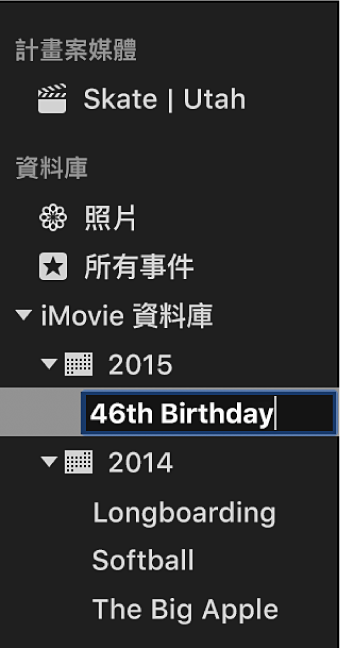
【注意】若要重新命名現有事件,請在「資料庫」列表中將其選取,按下 Return,並輸入新名稱。
在事件間拷貝或搬移剪輯片段
在 Mac 上的 iMovie App
 中,在「資料庫」列表中選取包含您想要搬移或拷貝之剪輯片段的事件。
中,在「資料庫」列表中選取包含您想要搬移或拷貝之剪輯片段的事件。在瀏覽器中,選取您要搬移或拷貝的剪輯片段。
【提示】若要選取多個剪輯片段,在您點選要選取的剪輯片段時,同時按住 Command 鍵,或者將選取矩形拖移過剪輯片段。
請執行下列其中一項操作:
在事件間搬移剪輯片段:將所選剪輯片段從一個事件拖移至另一個事件。
在事件間拷貝剪輯片段:按住 Option 鍵並將所選剪輯片段從一個事件拖移至另一個事件,方法是先開始拖移,然後在拖移時按住 Option 鍵。
【注意】若您從瀏覽器(已在側邊欄的「計畫案媒體」下方選取您的計畫案)拖放剪輯片段,剪輯片段也會拷貝至目標事件。
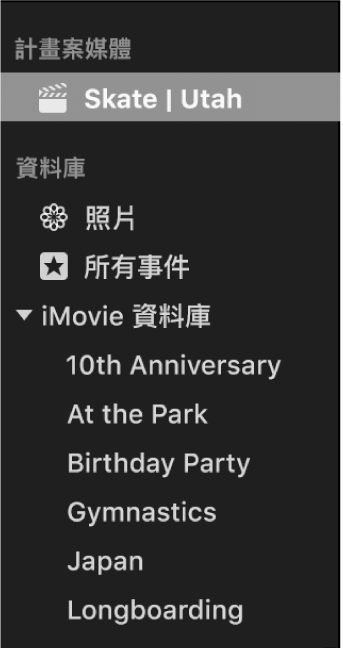
若要將剪輯片段從一個儲存裝置搬移或拷貝至另一個儲存裝置,請參閱在 Mac 上的 iMovie 中使用多個資料庫。
複製剪輯片段
您可以複製剪輯片段,或者試用效果或其他更動,而不影響原始版本。
在 Mac 上的 iMovie App
 中,在「資料庫」列表中選取包含您要複製之剪輯片段的事件。
中,在「資料庫」列表中選取包含您要複製之剪輯片段的事件。按兩下您要複製的剪輯片段。
如果您選取一部分的剪輯片段,整個剪輯片段將會被複製。
【提示】若要選取多個剪輯片段,在您點選要選取的剪輯片段時,同時按住 Command 鍵,或者將選取矩形拖移過剪輯片段。
選擇「編輯」>「複製影片」。
合併或分割事件
您可以合併(或結合)「資料庫」列表中的兩個或多個事件(例如,如果其中包含的畫面有很高的關聯性)。您也可以將單一事件分割成多個事件。
在 Mac 上的 iMovie App ![]() 中執行以下其中一項操作:
中執行以下其中一項操作:
合併事件:在「資料庫」列表中選取事件並將其拖至您想要與其合併的事件中,或者選取您想要合併的事件,並選擇「檔案」>「合併事件」。
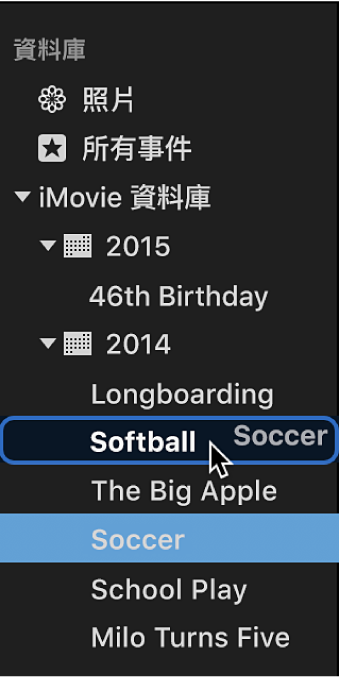
分割單一事件:製作您需要的新事件,然後從原始事件搬移剪輯片段到新事件中。
刪除剪輯片段和事件
您可以從事件中刪除不想要的剪輯片段,且您可以刪除整個事件來釋放儲存裝置上的空間。
【注意】若要釋放儲存裝置上的空間,您必須刪除整個事件。刪除事件中的剪輯片段並不會釋放儲存裝置上的空間。
在 Mac 上的 iMovie App
 中執行以下其中一項操作:
中執行以下其中一項操作:刪除事件:在「資料庫」列表中選取您要刪除的事件。
刪除事件中的剪輯片段:在「資料庫」列表中選取包含您要刪除之剪輯片段的事件,然後在瀏覽器中選取您要刪除的剪輯片段。
【提示】若要選取相同資料庫中的多個剪輯片段,請在您點按要選取的剪輯片段時,同時按住 Command 鍵,或者將選取矩形拖過剪輯片段。
選擇「檔案」>「丟到垃圾桶」。
若您正嘗試刪除正在使用的計畫案,會顯示一則訊息要求您先將剪輯片段從計畫案中移除,再刪除計畫案。
【注意】選取剪輯片段和按下 Delete 鍵會將其標示為拒絕的項目。如需更多資訊,請參閱在 Mac 上的 iMovie 中將剪輯片段分級。