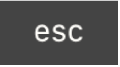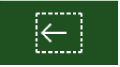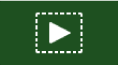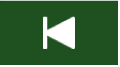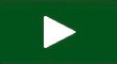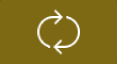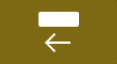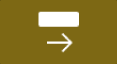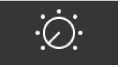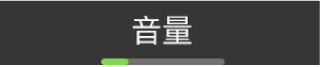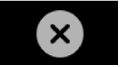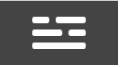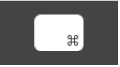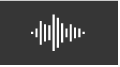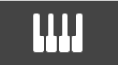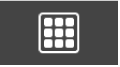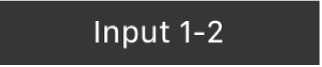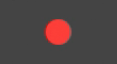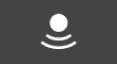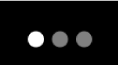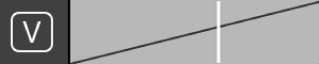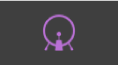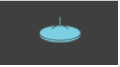Mac 上的 GarageBand 的觸控欄快捷鍵
如果你的 Mac 配備觸控欄,便可使用手勢來開始和停止播放和錄音、導覽歌曲、調整音軌和樂器音量,以及彈奏樂器。觸控欄主要區域中的控制項目(控制區的右方)會根據你正在使用的觸控欄畫面與 App 中選取的內容而變化。
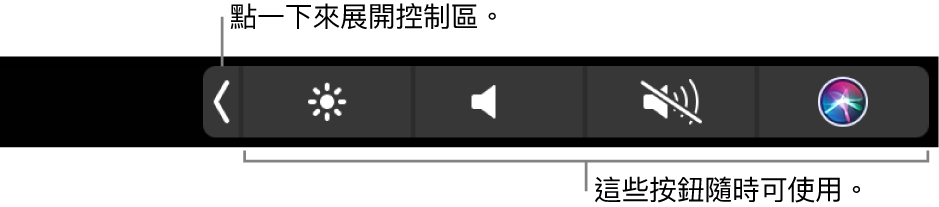
如需更多控制區和 Esc 按鈕的相關資料,請參閲 MacBook Pro 重要事項。如要進一步了解觸控欄,請參閲 Apple 支援文章:如何使用 MacBook Pro 上的觸控欄。
工具列快捷鍵

當你第一次開啟 GarageBand 時,這些快捷鍵會顯示在觸控欄中。
縮圖 | 名稱 | 描述 |
|---|---|---|
Escape | 在此畫面中無功能。 | |
移至所選範圍開始處 | 將播放磁頭置於所選區段的開頭。 | |
從所選範圍播放 | 從所選區段的開頭開始播放。 | |
移至專案開始位置 | 將播放磁頭置於你專案的開頭。 | |
播放或停止 | 於播放磁頭的目前位置開始或停止播放。 | |
錄製 | 於目前播放磁頭位置開始在已啟用錄音的音軌上錄製。 | |
循環 | 開啟或關閉「循環」模式。 | |
將循環區域往後移 | 依其長度將「循環」區域往後移。 | |
將循環區域往前移 | 依其長度將「循環」區域往前移。 |
「智慧型控制項目」快捷鍵

點一下「智慧型控制項目」按鈕時,下列控制項目會顯示於觸控欄中。
圖像 | 名稱 | 描述 |
|---|---|---|
Escape | 在此畫面中無功能。 | |
智慧型控制項目 | 切換至「設定」畫面。 | |
音量 | 按住「音量」按鈕直到其變成「音量」滑桿。拖移「音量」滑桿來調整音軌的音量。完成時放開按鈕。 你也可以點一下音量按鈕來切換至「音量」滑桿畫面。在此畫面上,拖移「音量」滑桿來調整音軌的音量,然後點一下「音量」滑桿左側的「關閉」按鈕來返回「音軌控制項目」畫面。 |
「智慧型控制項目」畫面的剩餘項目會顯示「智慧型控制項目」面板中螢幕控制項目的按鈕。按鈕會因各種音軌和可用效果而有所變更。

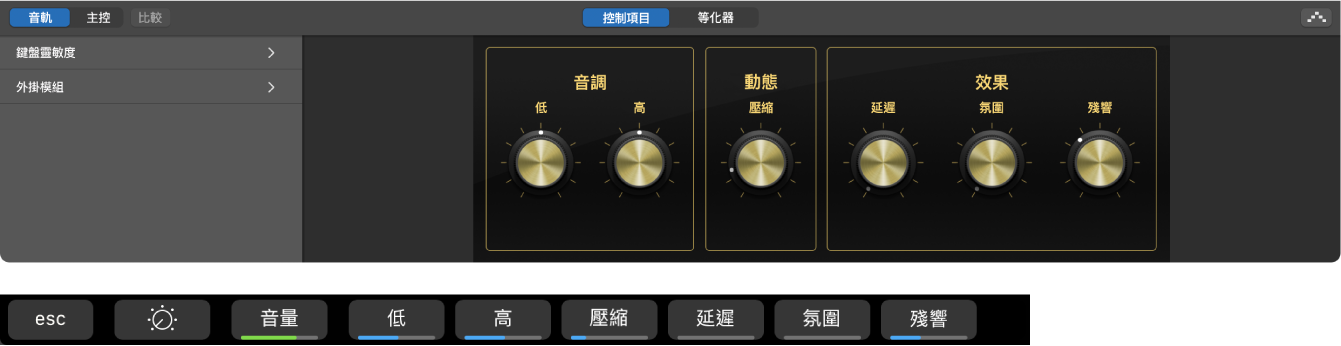

如要使用觸控欄來調整「智慧型控制項目」:
控制音量的按鈕(按鈕在表示滑桿的文字下方會有彩色線條):按住按鈕直到滑桿出現,並將手指拖移來調整滑桿。完成時放開按鈕。
你也可以點一下按鈕來切換至滑桿畫面。在滑桿畫面中,向左或向右拖移滑桿來調整滑桿,然後點一下「關閉」按鈕來返回「智慧型控制項目」畫面。
非控制音量的按鈕(文字下方沒有著色線條):點一下按鈕來取用其他按鈕或切換控制項目開關(視按鈕而定)。
設定快捷鍵

這些快捷鍵會顯示在「設定」畫面上的觸控欄中。請注意,第五個按鈕會因每種音軌類型而有所變化。
縮圖 | 名稱 | 描述 |
|---|---|---|
關閉 | 讓你返回前一個畫面。 | |
智慧型控制項目 | 讓你返回「智慧型控制項目」畫面。 | |
概覽 | 切換至「概覽」畫面。 | |
鍵盤快捷鍵 | 切換至「鍵盤快捷鍵」畫面。 |
「設定」畫面上的第五個按鈕會依據「音軌區域」中所選的音軌種類而有所變化:
縮圖 | 名稱 | 描述 |
|---|---|---|
音訊 | 切換至「音訊」畫面(僅音訊音軌)。 | |
鍵盤 | 切換至「鍵盤」畫面(僅樂器音軌)。 | |
樂鼓板 | 切換至「樂鼓板」畫面(Drummer與樂鼓樂器 Patch)。 |
概覽快捷鍵

「概覽」畫面會呈現「音軌」區域,而每個音軌會顯示為一條有顏色的細線。檢視長方形會顯示歌曲目前可見的部份,而垂直線則顯示播放磁頭的位置。
概覽之前有兩個按鈕:
縮圖 | 名稱 | 描述 |
|---|---|---|
Escape | 在此模式中無功能。 | |
概覽 | 讓你返回「設定」畫面。 |
如要使用概覽來導覽你的歌曲:
向左或向右拖移檢視長方形來移動專案的可見部份。
拖移垂直線來移動播放磁頭。
鍵盤快捷鍵

點一下「鍵盤快捷鍵」按鈕時 ![]() ,下列控制項目會顯示於觸控欄中:
,下列控制項目會顯示於觸控欄中:
縮圖 | 名稱 | 描述 |
|---|---|---|
Escape | 在此畫面中無功能。 | |
鍵盤快捷鍵 | 讓你返回「設定」畫面。 | |
移至所選範圍開始處 | 將播放磁頭置於所選區段的開頭。 | |
從所選範圍播放 | 從所選區段的開頭開始播放。 | |
移至專案開始位置 | 將播放磁頭置於你專案的開頭。 | |
播放或停止 | 於播放磁頭的目前位置開始或停止播放。 | |
錄製 | 於目前播放磁頭位置開始在已啟用錄音的音軌上錄製。 | |
循環 | 開啟或關閉「循環」模式。 | |
將循環區域往後移 | 依其長度將「循環」區域往後移。 | |
將循環區域往前移 | 依其長度將「循環」區域往前移。 |
音訊快捷鍵

點一下「設定」畫面上的「音訊」按鈕時,「觸控欄」會顯示下列控制項目:
縮圖 | 名稱 | 描述 |
|---|---|---|
關閉 | 讓你返回「設定」畫面。 | |
輸入 | 點一下「輸入」按鈕來取用輸入選取器畫面。點一下想要的音效格式(單聲道或立體聲)以及所選音軌想要的音訊輸入。點一下關閉來返回「音訊」畫面。 | |
增益滑桿 | 拖移滑桿來調整所選音軌的輸入增益。 | |
錄音啟用 | 啟用所選音軌的錄音。 | |
軟件監聽 | 啟用所選音軌的軟件監聽。 | |
音量滑桿 | 拖移滑桿來調整所選音軌的音量。 |
鍵盤控制項目

點一下「鍵盤」按鈕 ![]() 時,你可以使用觸控欄在所選的軟件樂器音軌上播放目前 Patch。
時,你可以使用觸控欄在所選的軟件樂器音軌上播放目前 Patch。
點一下觸控欄鍵盤上的按鍵來彈奏音符。
如要調整觸控欄鍵盤的八度音階範圍,請點一下觸控欄鍵盤左側的其中一個「鍵盤八度音階」按鈕。
如要將音符限制為某個音階:點一下「音階」按鈕,然後點一下來選取根音和模式。
點一下「關閉」按鈕
 來返回前一個觸控欄畫面。
來返回前一個觸控欄畫面。
樂鼓板快捷鍵

點一下「樂鼓板」按鈕時,你可以使用觸控欄以搭配鼓組 Patch 在 Drummer 或軟件樂器音軌上彈奏樂鼓。
縮圖 | 名稱 | 描述 |
|---|---|---|
關閉 | 關閉「樂鼓板」畫面。 | |
合集 | 在敲擊樂器圖像的三種合集間選取。 | |
按鍵力度 按鍵力度滑桿 | 點一下「按鍵力度」按鈕來取用「按鍵力度」滑桿。拖移線條至想要的按鍵力度。 | |
「樂鼓板」樂器 | 觸發按鈕所代表的聲音。 |
如要使用觸控欄來彈奏樂鼓樂器:
點一下特定的「樂鼓板」按鈕來觸發聲音。
其將會以「按鍵力度」滑桿中所反映的按鍵力度來彈奏。