
在 Mac 上的 GarageBand 中彈奏課程
你可以使用 GarageBand 隨附的結他或鋼琴課程來學習如何彈奏結他或鍵盤。你可以下載其他課程,包含由演出者親自教授歌曲的「音樂名人親授課程」。從「專案選擇器」中選擇和開啟課程。
每個課程都包含下列內容:
「學習」章節:教師會提供如何彈奏歌曲的説明指示,包含調音和技巧。
「彈奏」章節:你可以不使用説明指示來彈奏完整歌曲,或者練習個別段落。
有些課程會包含「練習」章節,你可在其中練習特定部份、重複樂段和其他技巧。
「音樂名人親授課程」包含「故事」章節,會提供與歌曲或演出者相關的背景資料。
部份課程包含像是「簡易」和「進階」的子章節,提供課程的其他版本。
開啟學習彈奏課程
在 Mac 上的 GarageBand 中,選擇「檔案」>「新增」。
在「專案選擇器」中,按一下「學習彈奏」。
橫跨「專案選擇器」最上方是你可使用的按鈕,以檢視「結他課程」、「鋼琴課程」或「音樂名人親授課程」。所選類型的課程會顯示在「專案選擇器」的主要區域中。依照預設,「專案選擇器」開啟時會顯示「結他課程」。
按一下你想要檢視之課程類型的按鈕。
可用課程會列在「專案選擇器」的主要區域中。你的「專案選擇器」看起來可能會與下方顯示的不同,這視乎你下載至電腦的課程為何而定。
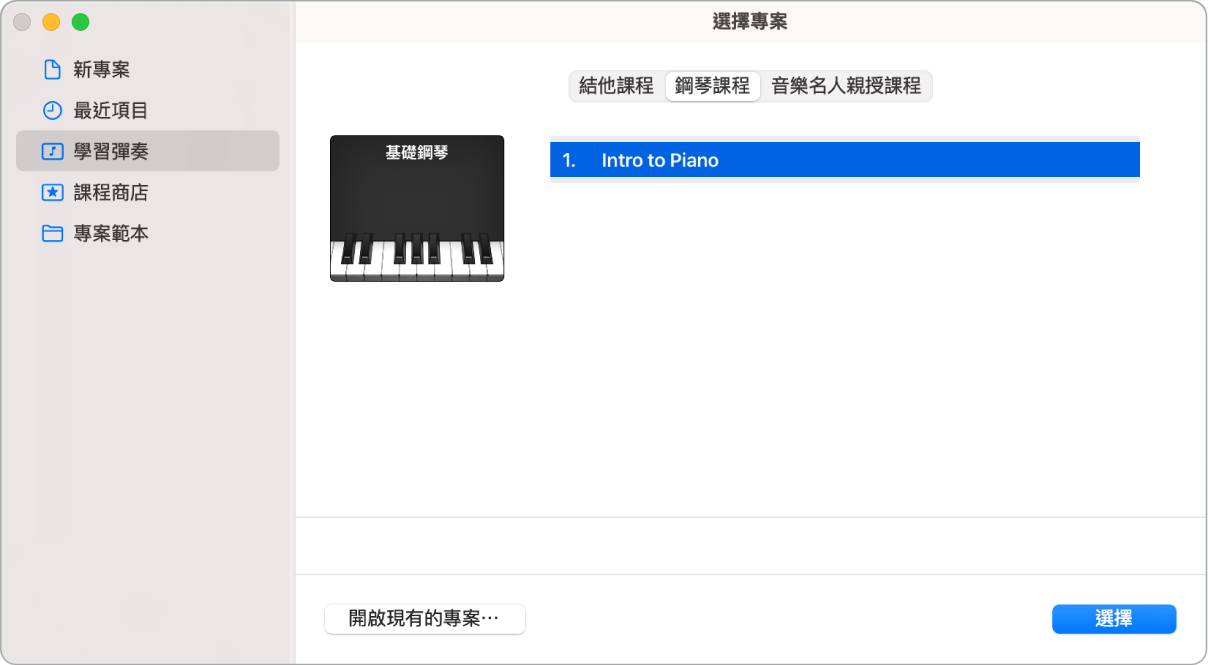
選擇課程,然後按一下「選擇」(或按兩下課程)。
課程會以全螢幕顯示方式來開啟。
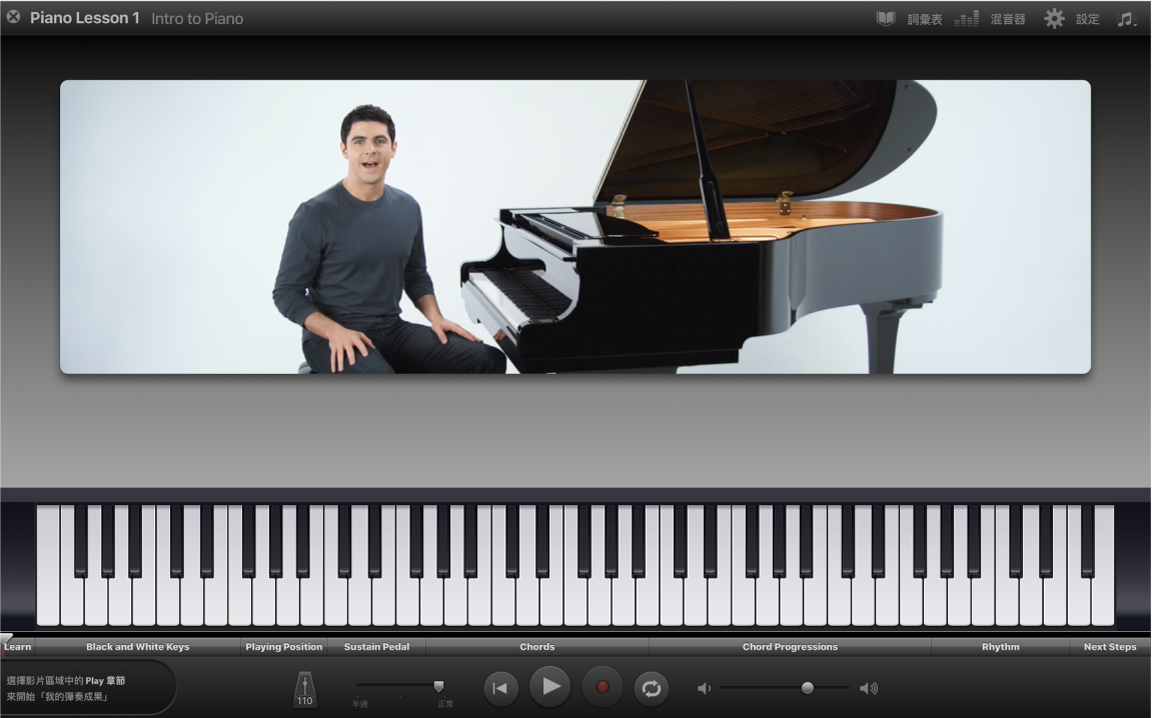
當你開啟課程時,影片説明指示與動態指板(結他課程)或鍵盤(鋼琴課程)會顯示在課程視窗較上方和較下方的部份。在課程彈奏時,和弦、音符和其他記譜法會顯示在視窗的中央。視窗的底部是帶有播放、音量和其他控制項目的控制列。
彈奏課程
在 Mac 上的 GarageBand 中,按一下控制列中的「播放」按鈕(帶有指向右側的三角形),或按下空白鍵。
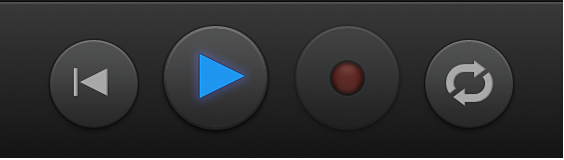
選擇要彈奏的章節
你可以從影片區域的左側選擇章節或子章節。如果章節標題並未顯示,請將指標移至影片的左側邊緣上。

在 Mac 上的 GarageBand 中,執行下列其中一項操作:
按一下「學習」來查看和聆聽課程的主要説明指示。
按一下「播放」來配搭影片練習歌曲。
如果課程包含「練習」章節,按一下「練習」可練習該課程中所涵蓋的特定技巧。
如果課程包含像是「簡易」和「進階」的子章節,請按一下你想要檢視的子章節。
在「音樂名人親授課程」中,按一下「故事」以進一步了解歌曲或演出者。
按一下控制列中的「播放」按鈕或按下空白鍵。
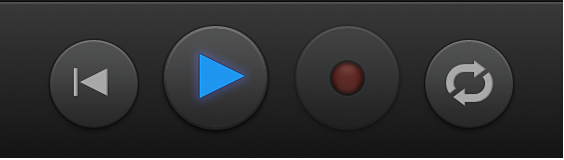
移動播放磁頭
在 Mac 上的 GarageBand 中,執行下列其中一項操作:
向左或向右拖移播放磁頭。
按一下導覽列中的某個點來將播放磁頭移至該點。
如果看得見記譜法區域,按下向左鍵可移至前一個音符或和弦。按下向右鍵可移至下一個音符或和弦。
彈奏課程的特定段落
每個課程會以段落組成,依據所涵蓋的內容而定。段落會顯示在視窗底部的橫列中,位於控制列上方。你可選擇要彈奏的段落並重複練習段落,直到你對該段落十分熟練。
在 Mac 上的 GarageBand 中,按一下控制列上方導覽列中的段落。

播放磁頭會移至段落開頭。
如課程停止,按一下「播放」按鈕或按下空白鍵可讓它開始播放。
重複段落
在 Mac 上的 GarageBand 中,按一下控制列中的「循環」按鈕(帶有兩個曲線箭嘴)。
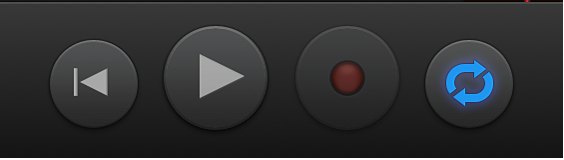
在控制列上方的導覽列中,按一下你要重複的段落。你可以按住 Shift 鍵並按一下多個段落來依序重複這些段落。
如可看見記譜法區域,你可以在記譜法區域中按一下來重複一小節,或者按住 Shift 鍵並按一下多個小節來重複它們。你可以調整循環區段的長度來涵蓋小節的部份。
按一下「播放」按鈕或按下空白鍵。
不使用説明指示來彈奏
在 Mac 上的 GarageBand 中,請將指標移到影片區域的左側邊緣上,然後按一下「彈奏」。
按一下控制列中的「播放」按鈕或按下空白鍵。你可以彈奏整個課程,或選擇要彈奏的段落並重複練習。
關閉課程
在 Mac 上的 GarageBand 中,按一下視窗左上角灰色圓圈中的小「x」,或按下 Escape 鍵。
當你選擇課程時,會返回「專案選擇器」。GarageBand 會記住你先前停止的位置,並在下次你開啟它時,從相同的位置開始課程。
你可以自訂影片的外觀、記譜法和樂器,以符合你要的學習方式。你也可以放慢課程的速度,更改課程的混合內容,並讓 GarageBand 顯示你先前彈奏的內容。