修改此控制項目會使頁面自動更新

在 Mac 上的 GarageBand 中錄製音訊前
你可以錄製你的聲音、原聲樂器或使用電腦內置的咪高風或者連接到你電腦的咪高風來擷取聲音。你可以從咪高風錄製聲音到音軌。
在你開始錄製音訊之前,請執行以下操作:
選取你想要在其中錄製的音軌,或加入音軌。務必要設定音軌的輸入來源、輸入音量和監聽。
設定錄音位元深度,其代表每個取樣包含的數碼位元數量。位元深度越高,音訊資料的動態範圍越大。
為任何你正在錄製的樂器調音,來確保你的音訊錄製與軟件樂器、取樣樣本和專案中現有的錄音同調。
為音軌設定輸入來源
在 Mac 上的 GarageBand 中,選擇你要使用的音軌,然後按一下控制列中的「智慧型控制項目」按鈕
 。
。在「錄音設定」區域中,按一下「輸入」按鈕來切換立體聲輸入雙聲道和單聲道輸入通道,然後從「輸入」彈出式選單中選擇來源。
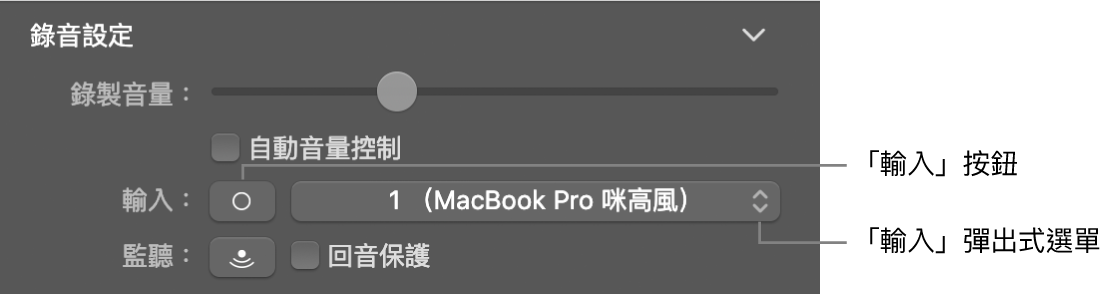
調整聲音來源的輸入音量
在 Mac 上的 GarageBand 中,選擇你要使用的音軌,然後按一下控制列中的「智慧型控制項目」按鈕
 。
。在「錄音設定」區域中,調整「錄製音量」滑桿。
附註:如果「錄製音量」滑桿變暗,你便無法在 GarageBand 中更改輸入音量。會改為在已連接的裝置上調整音量控制。
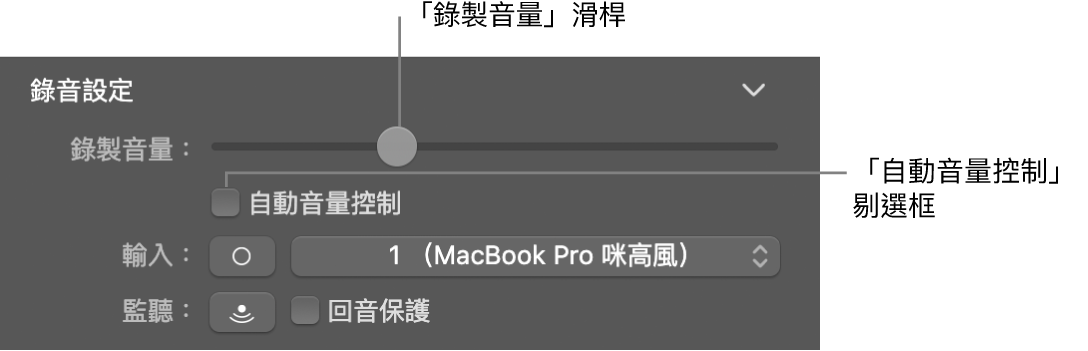
你也可以選取「自動音量控制」剔選框來讓錄製音量自動調整。這樣會調低音量來避免回音,如果音量太低,則會調高音量。
播放和錄製時聆聽你的咪高風或樂器(監聽)
在 Mac 上的 GarageBand 中,選擇你要使用的音軌。
請執行下列其中一項操作:
按一下音軌標題中的「監聽」按鈕
 。
。按一下控制列中的「智慧型控制項目」按鈕
 ,然後按一下「錄音設定」區域中的「監聽」按鈕
,然後按一下「錄音設定」區域中的「監聽」按鈕  。
。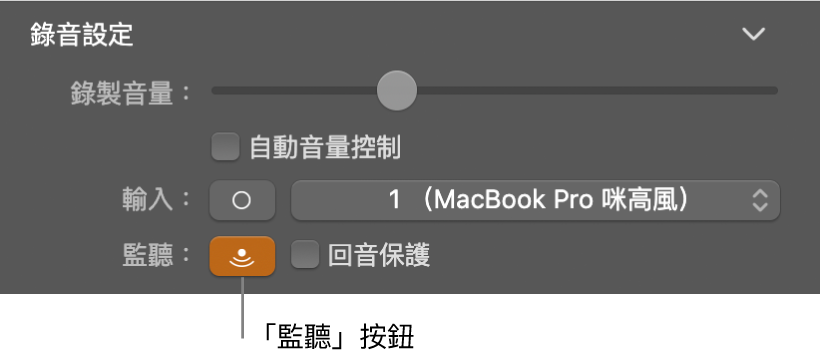
貼士:你可以開啟未選取音軌上的「監聽」按鈕,以在你每次選取該音軌時聆聽其輸入訊號。
感謝您提供意見。