
在 Mac 上用 FaceTime 撥打和接聽電話
當你想要打出或接聽電話時,無須使用你的 iPhone—你可以使用你的 Mac。有人來電時,Mac 會顯示通知讓你可以接聽來電,如果電訊商支援「即時訊息」(RTT),你便可以使用它來通話。
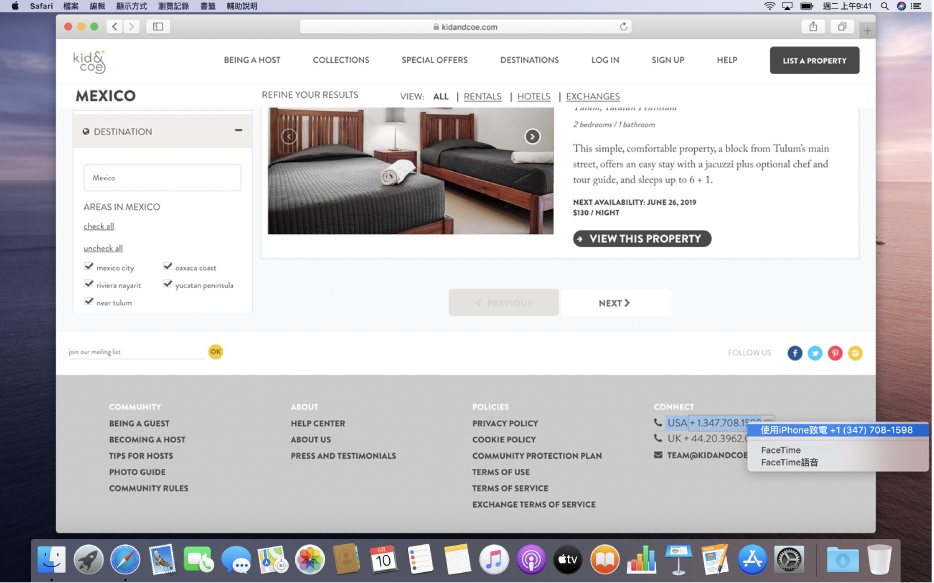
附註:你在 Mac 上所打出和接聽的電話會使用流動網絡分鐘計時(可能會收取流動網絡費用)。
在你的 Mac 上從 App 打出電話
在 Mac 上的 FaceTime App
 中,登入並開啟 FaceTime。
中,登入並開啟 FaceTime。如你尚未設定 iPhone 和 Mac 來通話,請執行此操作。
在 Mac 上的這些 App 中執行下列其中一項操作:
FaceTime:在搜尋欄位中輸入電話號碼(你可能需要按下 Return),然後按一下「語音」按鈕
 (或使用觸控欄)。你也可以按一下「語音」來查看過去的電話。
(或使用觸控欄)。你也可以按一下「語音」來查看過去的電話。如已啟用 RTT 通話,你便可以選擇撥打 RTT 通話。
通訊錄:選擇通訊錄,將游標移至電話號碼上方,然後按一下「電話」按鈕
 。
。如已啟用 RTT 通話,你便可以選擇撥打 RTT 通話。
Safari:按一下網頁上的電話號碼,然後按一下「通話」。
郵件:將游標置於電郵中的電話號碼上方,按一下彈出式選單
 ,然後選擇你要打電話的方式。
,然後選擇你要打電話的方式。地圖:按一下興趣點,按一下「資料」按鈕
 ,然後按一下「通話」。
,然後按一下「通話」。Spotlight:在 Spotlight 搜尋欄位中輸入人或地點的名稱,然後選取相符的搜尋結果。將游標移至電話號碼上方,然後按一下「電話」按鈕
 。
。日曆:開啟行程,在行程詳細資料中尋找帶有藍色底線的電話號碼,然後按一下該號碼。
提醒事項:開啟提醒事項列表,然後按一下帶有藍色底線的電話號碼。或者將游標移到提醒事項上,按一下「資料」按鈕
 ,在附註中尋找電話號碼,然後按一下該號碼。
,在附註中尋找電話號碼,然後按一下該號碼。
如你被限制只能與部份人通話,你不能與其通話的那些人旁邊會顯示沙漏圖像 ![]() 。
。
在 Mac 上接聽來電
在 Mac 上,當螢幕右上角顯示通知時,請執行下列其中一項操作:
接聽來電:按一下「接受」。
如來電者已啟用 RTT 通話,而你想以該方式接收通話,請按一下 RTT。
拒絕通話:按一下「拒絕」。
貼士:如果通話來自你不想接聽的對象,你可以封鎖來電者。
拒絕通話並使用 iMessage 傳送訊息:按一下「拒絕」旁邊的
 ,選擇「用訊息回覆」並輸入訊息,然後按一下「傳送」。你與來電者雙方皆須登入 iMessage。
,選擇「用訊息回覆」並輸入訊息,然後按一下「傳送」。你與來電者雙方皆須登入 iMessage。拒絕通話並設定稍後回電的提醒事項:按一下「拒絕」旁邊的
 ,然後選擇你要接收提醒事項的等待時間。在指定時間收到通知時,請按一下通知來檢視提醒事項,然後按一下提醒事項中的連結來開始通話。
,然後選擇你要接收提醒事項的等待時間。在指定時間收到通知時,請按一下通知來檢視提醒事項,然後按一下提醒事項中的連結來開始通話。
如你的 Mac 配備 「觸控欄」,你可以用它接聽通話、拒接並傳送訊息,或是拒接並設定提醒事項。
你無法接聽「螢幕使用時間」中通訊限制所限制的人的來電,但其會在 FaceTime 視窗或「通知中心」中顯示為未接來電。
在 Mac 上管理通話
當你在 Mac 上的 FaceTime App ![]() 中進行通話時,可以透過下列幾個方式管理通話:
中進行通話時,可以透過下列幾個方式管理通話:
切換至 FaceTime 視像通話:按一下通知中的「視像」(或使用觸控欄)。
轉換至 RTT 通話:在通知中按一下 RTT。
附註:將通話轉用 RTT 通話時,咪高風會保持使用中——請按一下「靜音」按鈕
 (或使用「觸控欄」)來關閉通話語音。
(或使用「觸控欄」)來關閉通話語音。使用來電等候:如你在電話中而顯示新的電話通知,請按一下「暫停並接聽」。按一下
 來在通話之間切換。
來在通話之間切換。當你暫停另一通電話時,開始會議通話:當你在打電話中而暫停另一個通話時,按一下「合併」。
將通話轉移到你的 iPhone:Mac 在 iPhone 附近時,點一下 iPhone 鎖定畫面右下角的「接手」圖像。
視乎你設定 Wi-Fi 通話的方式而定,當 iPhone 解鎖時,綠色橫額「按一下以返回通話」可能會顯示在螢幕的最上方。請參閱 Apple 支援文章:Mac、iPhone、iPad、iPod touch 和 Apple Watch 接續互通的系統需求。
控制音量:靜音或變更通話的音量。
貼士:如果你正在通話中而且需要回應自動語音通話系統的提示訊息,請按一下螢幕右上角中的電話通知,並使用你鍵盤上的數字來回應。