
在「課堂」中製作未受管理的附近班級
你的 IT 管理員成功設定學校的 Wi-Fi 網絡來支援「課堂」後,你可以開始製作班級。
附註:如要在你的機構中透過「課堂」使用附近未受管理的班級,請確定已開啟「在『課堂』中使用未受管理的附近班級」。 如要使用已與 Apple School Manager 同步的班級,「在『課堂』中使用未受管理的附近班級」應保持關閉。 請參閲「Apple School Manager 使用手冊」中的開啟特定私隱和安全功能的用户存取權。
輸入你的資料,並製作你第一個班級
在 Mac 或 iPad 上打開「課堂」App
 ,然後執行以下其中一項操作:
,然後執行以下其中一項操作:如這是你第一次使用「課堂」,請選擇「繼續」,輸入你想向學生展示的名稱(例如「Moria Dawson」),選擇影像圖像以拍攝或選擇相片,然後選擇「完成」。
如你已製作你的教師名稱,請繼續進行第 2 步。
選擇「製作班級」,然後為你的班級輸入名稱和(選填)描述。選擇該課堂的圖像和背景顏色,然後選擇「製作」。
邀請學生加入班級
你公佈之未受管理的附近班級已可供註冊,而學生可以在 iPad 上選擇「設定」>「課堂」以瀏覽該班級。學生加入班級時,要輸入你提供的 4 位數字邀請碼。一位學生可以加入多於一個相同或不同教師所製作的班級。這樣的話,學生將可以輕鬆地帶着 iPad 來往不同課室。
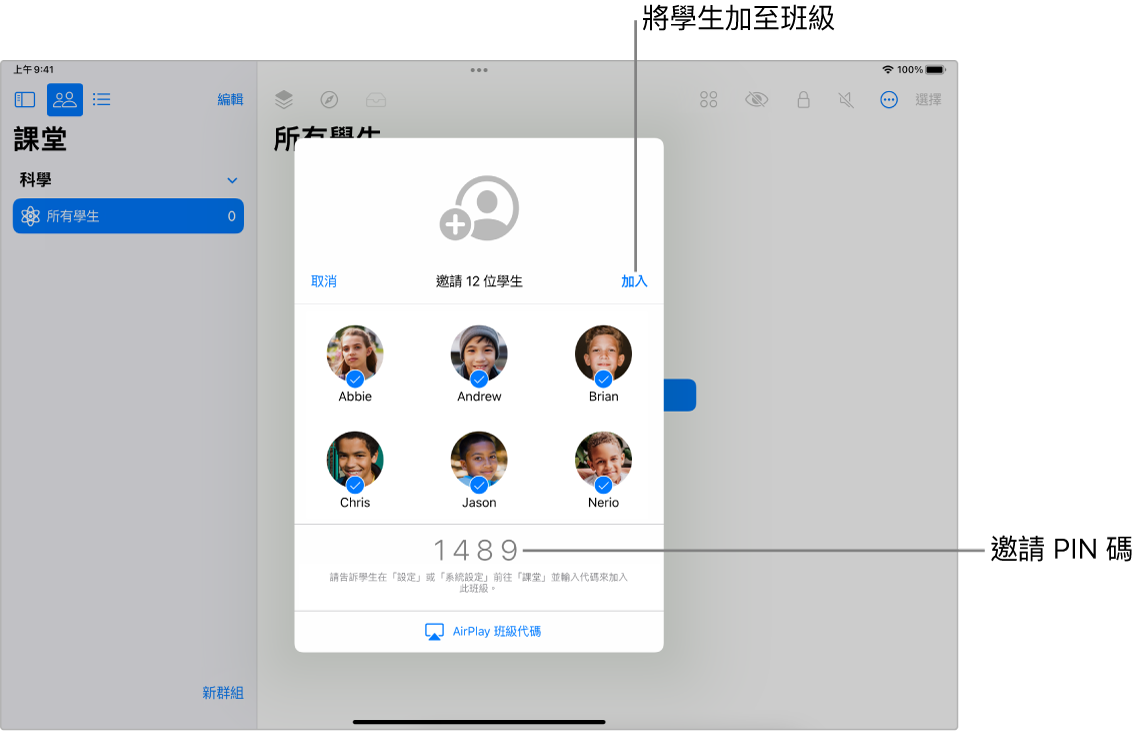
如你未在班級中,選擇該班級,選擇
 ,然後選擇「邀請」
,然後選擇「邀請」 。
。附註:附近學生可能要在 10 秒後才看到班級。
要求你的學生加入班級:
在 iPad 上:選擇「設定」>「課堂」,然後點一下「加入班級名稱」。
已安裝 macOS 13 或較新版本的 Mac 上:選擇「系統設定」>「課堂」,然後選擇「加入班級名稱」。
已安裝 macOS 12 或較早版本的 Mac 上:選擇「系統偏好設定」>「課堂」,然後選擇「加入班級名稱」。
如你的學生在「通訊錄」App 中有「我的卡片」,他們可以沿用或更改自己的名稱及相片。
當你準備好讓學生參與時,請在 Apple TV 上展示班級邀請碼,讓所有學生看到。
學生加入班級後,會在視窗中顯示。學生姓名的旁邊會顯示剔選框,表示他們會成為班級的一部份。
核對學生列表,並取消剔選你不希望加入至班級中的學生,然後選擇「加入」。
你可以隨時加入更多學生。
當學生加入你的班級後,你將可以管理班級的體驗。請參閱以下內容: