
在「課堂」中製作班級日程
你可以為「課堂」中所擁有的班級製作日程。日程會儲存為檔案,且會包含你要在班級上使用的項目之列表。例如,你為特定科學班級製作的日程可能以 2 分鐘的簡介開始,然後是物理和化學時段(每個時段可能需要 10 分鐘),然後在剩餘的 8 分鐘做實驗。你亦可以將檔案加至你的日程來與學生分享。如要分享這些檔案,請在課堂期間選擇「分享」。
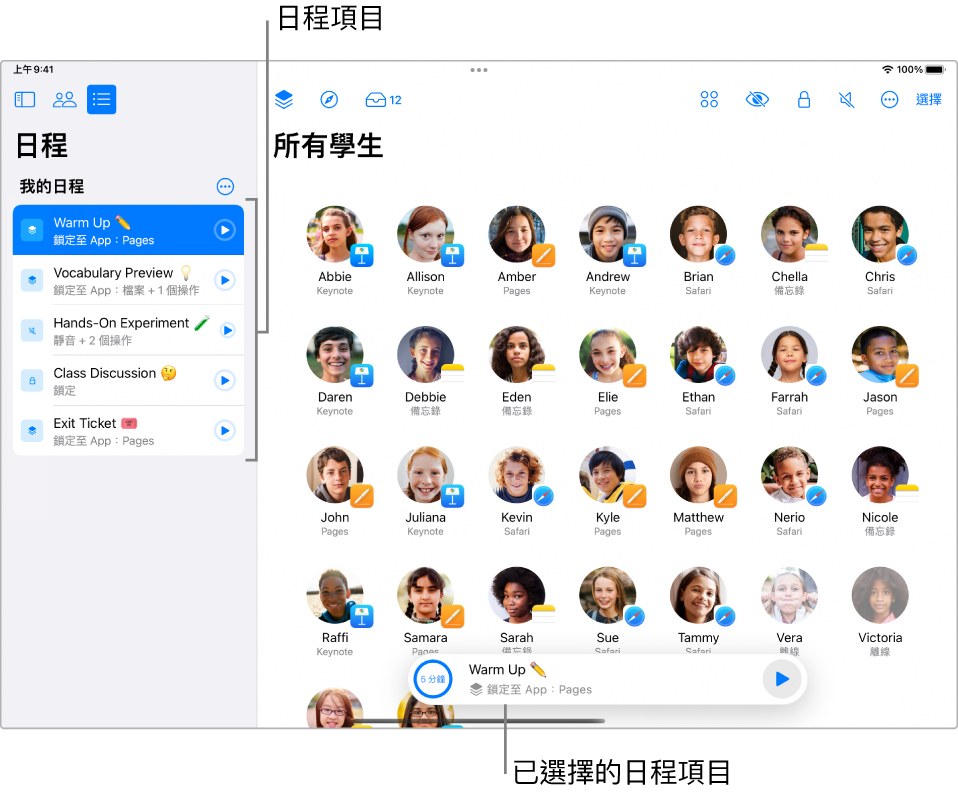
日程亦可包含與每個項目相關聯的動作。以上範例中,可能讓學生於物理時段在 Pages App 中打開一份新的文件、於化學時段導覽至一個網頁,並於做實驗時段開啟特定 App 以讓他們測試其知識。
當日程項目到達時限,其亦會提示你。達到時限後,你可以選擇手動開始下個項目。如你想自動開始下個項目,你可以設定項目來自動往前。
日程檔案與 Mac 或 iPad 上建立的其他檔案相似;你可以將其複製、製作副本、移至其他資料夾、重新命名或刪除。其亦可透過「分享」選單與其他老師分享,不過包括要分享檔案的日程項目只會在加入那些檔案的裝置上有效。需要在日程共享對象的任何裝置上再次加入這些檔案。
製作日程
與班級使用日程
製作日程後,你可以配合特定班級使用該日程。
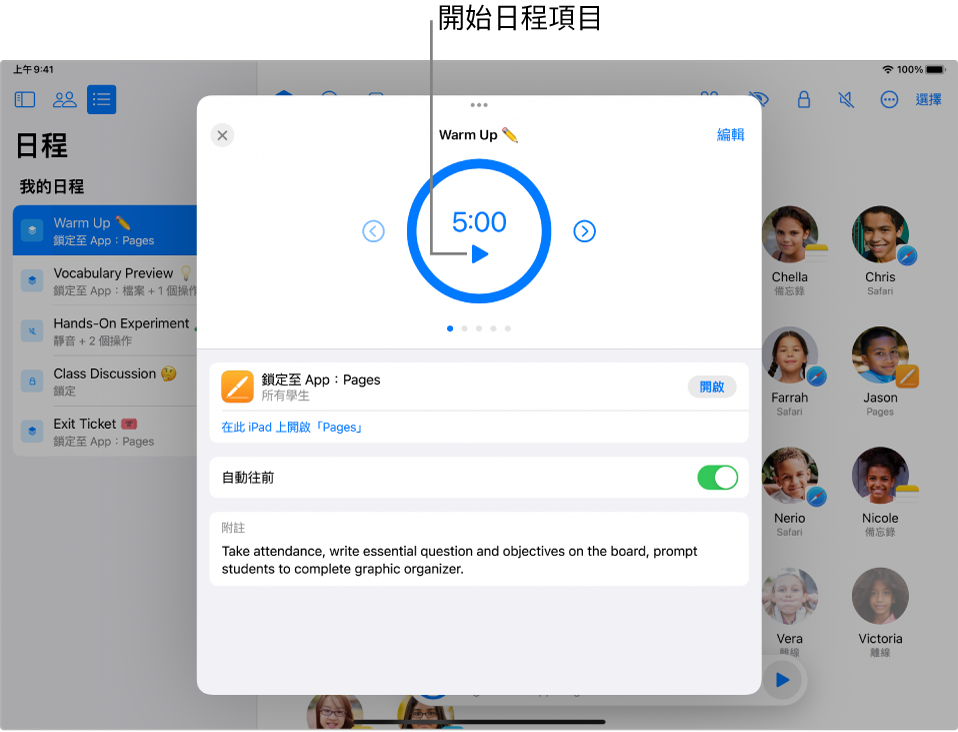
在「課堂」
 中,於側邊欄選擇「班級」
中,於側邊欄選擇「班級」 。
。開始班級,然後選擇工具列中的「日程」。
選擇「開啟」按鈕並選擇日程。
日程項目會出現於側邊欄,其會顯示項目標題,以及動作摘要或與該動作相關聯的備忘錄之第一個句子。
如有需要,請選擇
 來編輯日程。
來編輯日程。選擇「播放」按鈕來開始第一個日程項目。
如你已選取「自動往前」,日程會自動開始下個項目。
如你已將檔案加至日程,你可以透過選擇「分享」來分享檔案。
如你未選取「自動往前」,請選擇「播放」按鈕以開始下個項目。