在 iPhone、iPad 和 iPod touch 上使用「備忘錄」功能
使用「備忘錄」迅速記下靈感、建立檢查清單、隨手畫下想法或執行其他操作。透過 iCloud,你可以讓每部裝置上的備忘錄維持更新狀態。
開始使用
確定你的 iPhone、iPad 或 iPod touch 已安裝最新版本的 iOS 或 iPadOS。
如要使用最新的「備忘錄」功能,請確定「備忘錄」已設定為配合 iCloud 使用,或者將備忘錄儲存在裝置本機上。許多「備忘錄」功能無法配合其他電郵服務供應商使用。
建立新的備忘錄
開啟「備忘錄」。
點一下,然後建立備忘錄。
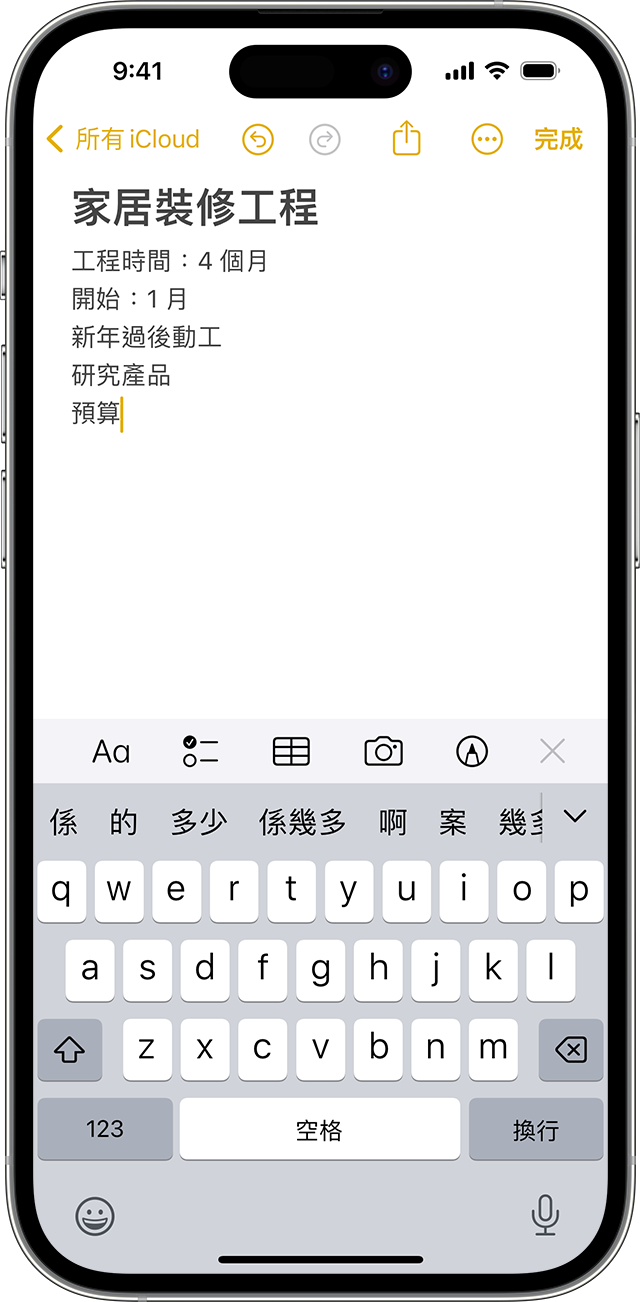
點一下「完成」。
備忘錄的第一行會變成標題。要更改第一行的格式樣式,請前往「設定」>「備忘錄」>「新備忘錄的開頭為」,然後選擇所需選項。
你也可以透過「控制中心」迅速取用「備忘錄」。只要前往「設定」>「控制中心」,並加入「備忘錄」。然後打開「控制中心」,並點一下「備忘錄」以建立備忘錄。你也可以要求 Siri「建立新嘅備忘錄」。
充分運用「備忘錄」功能
使用「備忘錄」,你可以釘選最重要的備忘錄、繪圖、建立檢查清單、掃描和簽署文件,以及在備忘錄中加入相片、影片或網站連結等附件。
釘選備忘錄
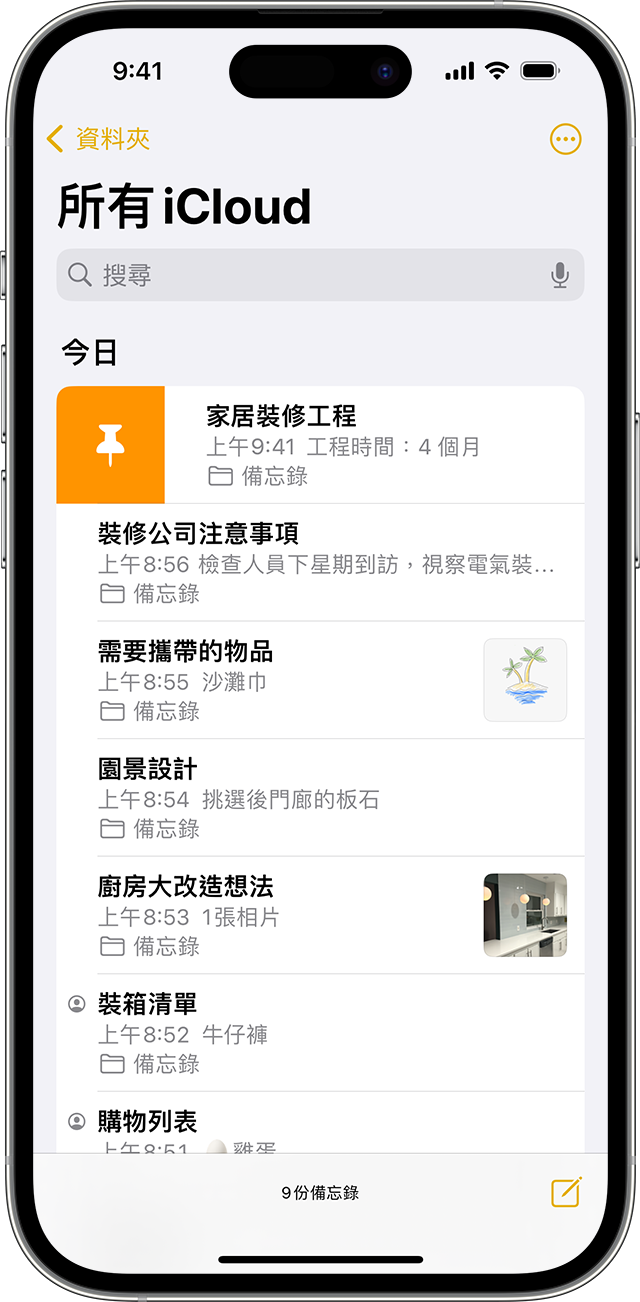
釘選你最喜愛或最重要的備忘錄,方便尋找。如要釘選備忘錄,請向右輕掃該備忘錄,然後放手。你亦可前往所需的備忘錄,然後點一下 ,再點一下。如要取消釘選備忘錄,請再次向右輕掃該備忘錄。
設定備忘錄格式

在備忘錄中,點一下表格按鈕 或 ,以加入表格、大標題、標題或項目符號列表。你亦可以以快速開啟格式選項列表。
還原對備忘錄所作的變更
如要撤回對備忘錄所作的變更,請在畫面頂部點一下。你可在目前的備忘錄開啟期間,還原所作的任何變更。
加入附件
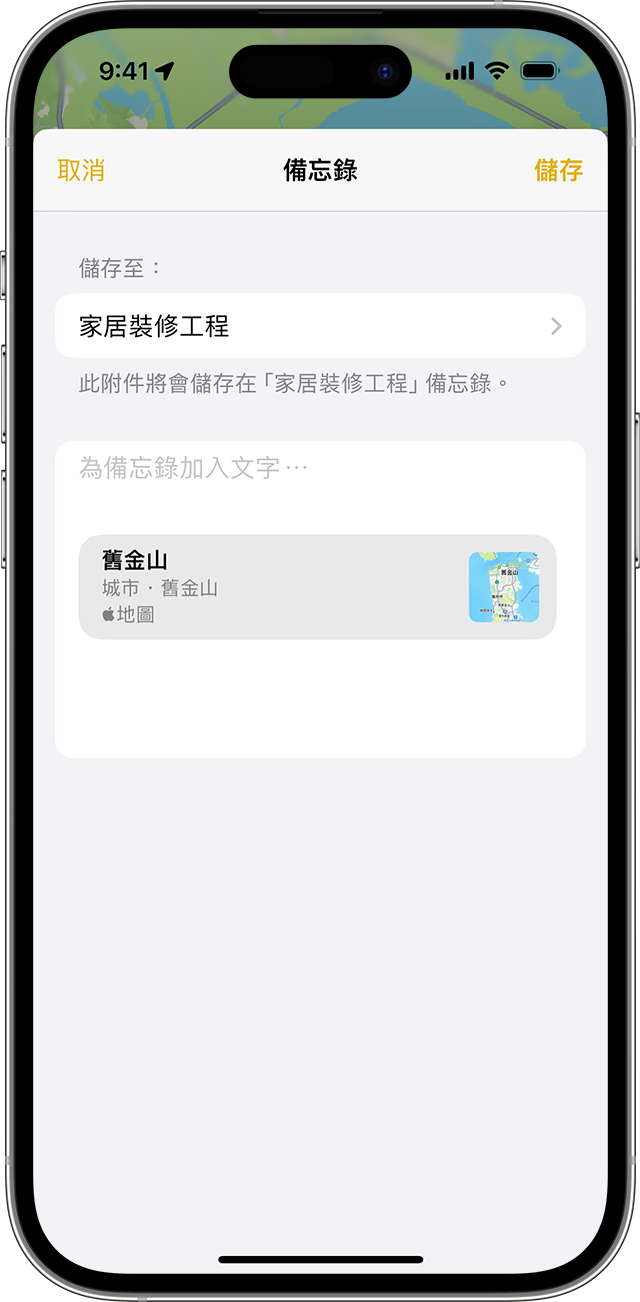
如要加入來自其他 app 的內容 (例如位置或網站), 請前往所需內容所在的 app 並點一下 。點一下「備忘錄」app,然後選取你要加入附件的備忘錄,再點一下「儲存」。
加入相片或影片
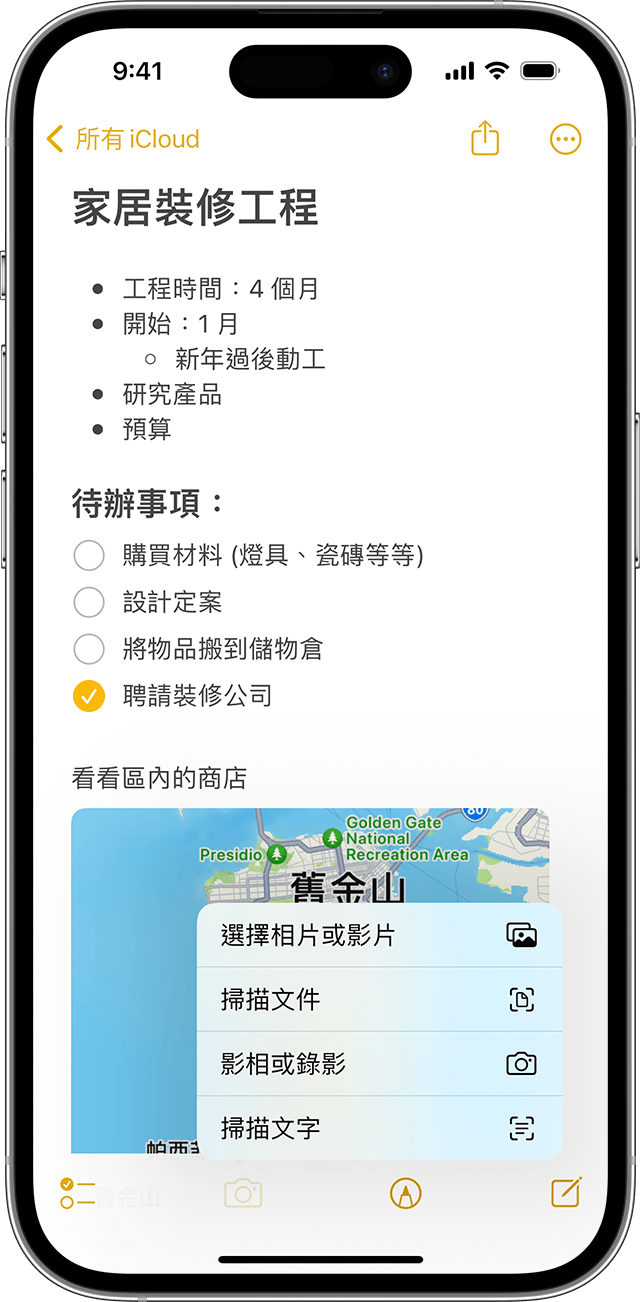
如要加入相片或影片,請在備忘錄中點一下,然後點一下。點一下「影相或錄影」以建立新相片或影片,或者點一下「選擇相片或影片」以加入現有相片或影片。點一下「使用相片」或「使用影片」,或者點一下「新增」以加入現有相片或影片。你也可以掃描文件,並將文件加到備忘錄中。
連結至某備忘錄
在 iOS 17 和之後版本,你可在備忘錄中連結至其他備忘錄:
在備忘錄中,按住空白位置,放手便可開啟選項選單。
輕掃或點一下以尋找「新增連結」,然後點一下「新增連結」。
輸入要連結的備忘錄標題,並從列表中選擇該備忘錄。
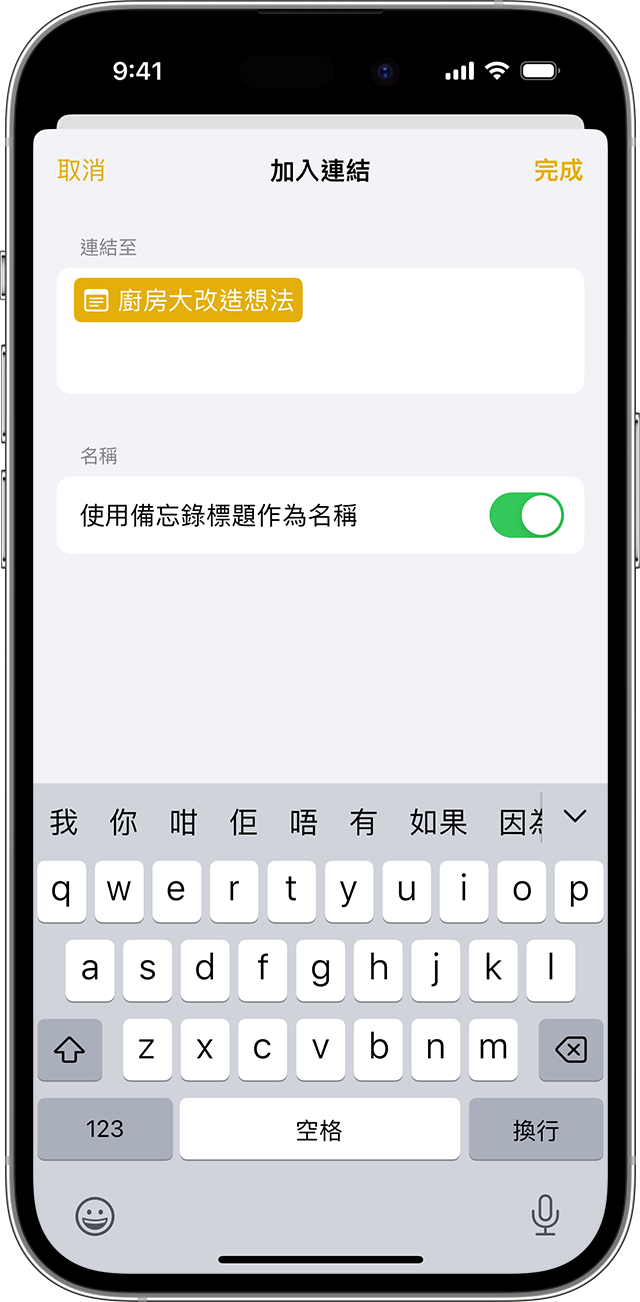
開啟或關閉「使用備忘錄標題作為名稱」。如有需要,你可輸入不同的連結文字。
點一下「完成」。
你亦可在備忘錄內文中輸入「>>」,輸入連結對象備忘錄的標題,然後從列表中選擇該備忘錄。
建立資料夾
如果你正在查看「備忘錄」列表,請點一以查看「資料夾」列表。
在「資料夾」列表中,點一下。
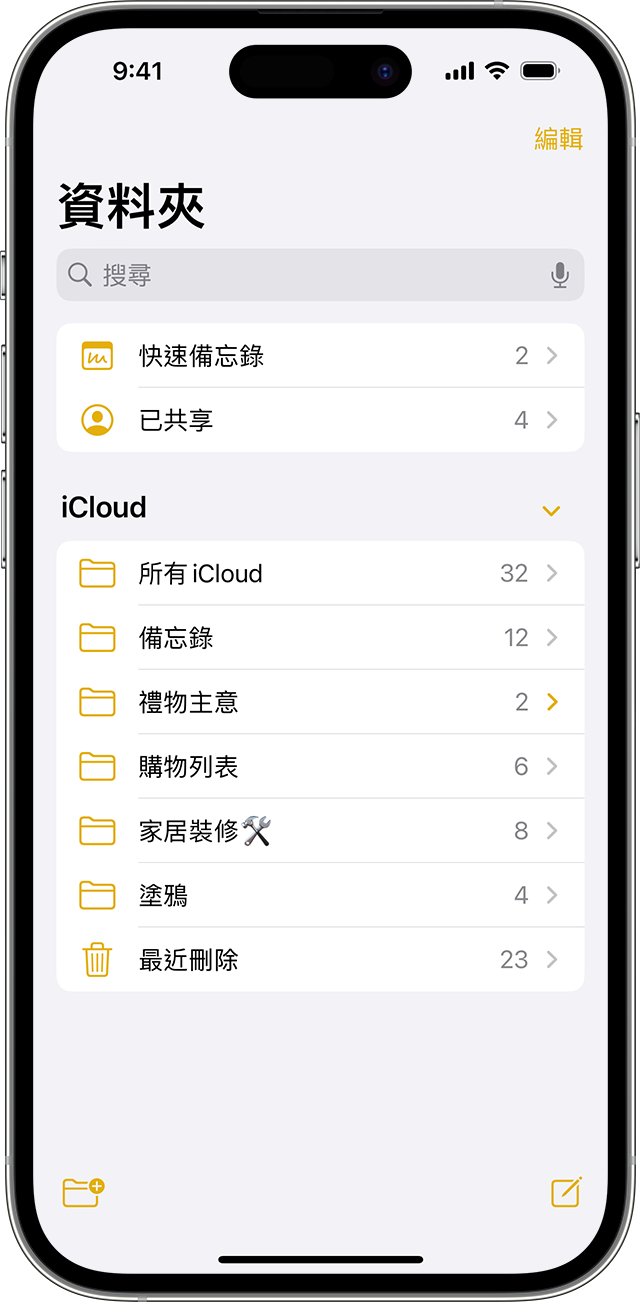
選擇要新增資料夾的位置。如要建立子資料夾,你可將想設為子資料夾的資料夾拖曳到主資料夾中。該子資料夾將移到主資料夾下,並縮排顯示。
輸入資料夾名稱,然後點一下「儲存」。
將備忘錄移到其他資料夾
如果你正在查看備忘錄,請點以返回「備忘錄」列表。
在「備忘錄」列表中,點一下,然後點一下「選擇備忘錄」。
點一下你想移動的備忘錄。
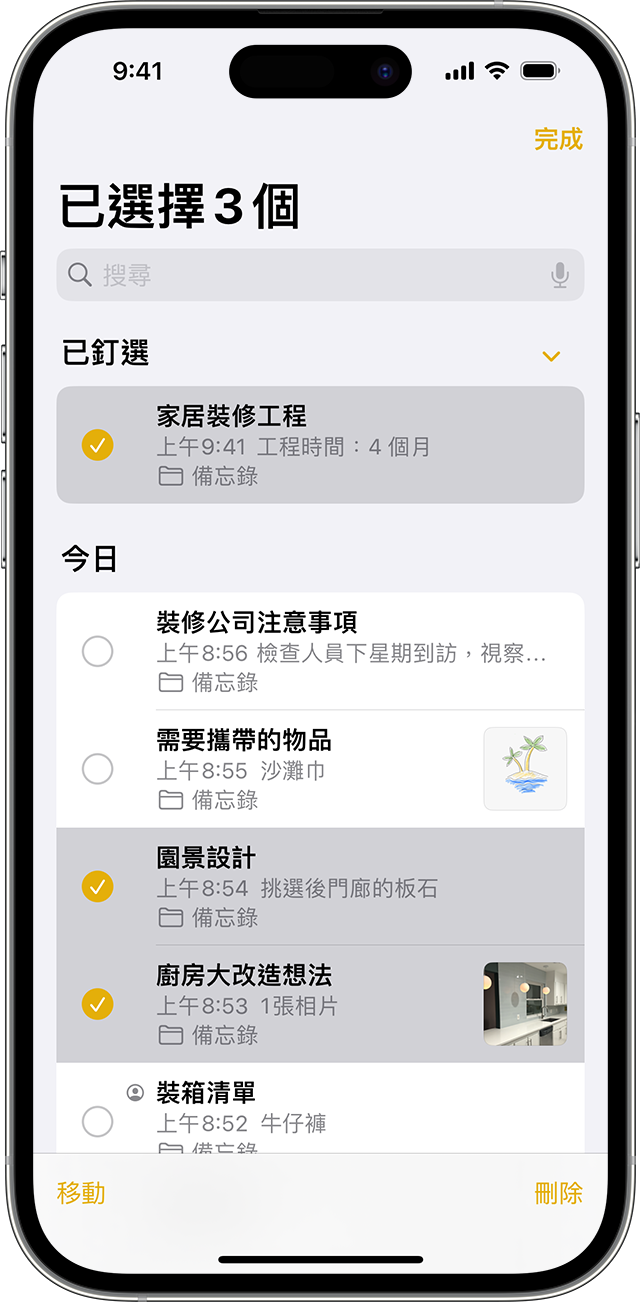
點一下「移動」,然後選取要移至哪個資料夾。
在「圖庫」顯示方式中查看備忘錄
「圖庫」顯示方式讓你以全新方式查看備忘錄,令尋找所需備忘錄更加輕鬆。請開啟「資料夾」或「備忘錄」列表,然後點一下,再點一下「以圖庫檢視」。
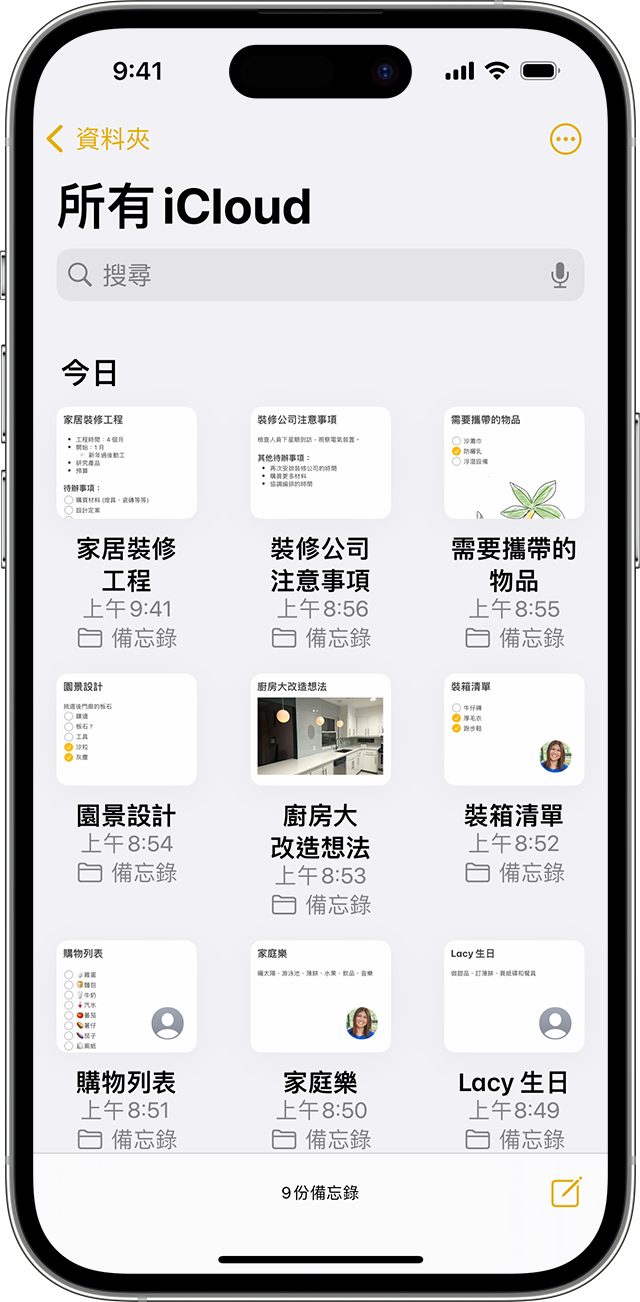
如要在資料夾內將備忘錄排序:
前往你想排序的資料夾。
點一下,然後點一下「備忘錄排序方式」。
選擇所需的備忘錄排序方式。
如要自動排序全部備忘錄,你可前往「設定」>「備忘錄」,然後點一下「備忘錄排序方式」,再選擇所需的備忘錄排序方式。
搜尋備忘錄或附件
如要搜尋特定的備忘錄,只需點一下搜尋欄位,然後輸入要尋找的內容便可。輸入和手寫的備忘錄都可搜尋得到。搜尋功能可以辨識備忘錄中的圖片。例如,如果你搜尋「單車」,搜尋功能便會顯示你所有帶有單車的圖片。搜尋功能亦可在掃描文件或圖像 (例如收據或帳單) 內尋找特定文字。
如要搜尋特定備忘錄中的內容,請選擇該備忘錄,然後點一下,再點一下「在『備忘錄』中尋找」並輸入要搜尋的內容。
你也可以搜尋附件。在「備忘錄」列表中,點一下,再點一下「檢視附件」。如要前往有附件的備忘錄,請輕觸並按住附件的縮圖,然後點一下「在備忘錄中顯示」。
從鎖定畫面製作即時備忘錄
你可以使用 Apple Pencil 配合相容的 iPad如要更改上述設定,請前往「設定」>「備忘錄」,點一下「從鎖定畫面取用備忘錄」,然後選擇所需的選項。
使用 Apple Pencil 點一下「鎖定畫面」,然後製作備忘錄。你所製作的所有內容都會自動儲存在「備忘錄」中。
保障備忘錄安全
「備忘錄」app 可讓你鎖定需要保密的資料,避免其他可能使用裝置的用戶看到。視乎你的裝置,你可使用裝置密碼或 Mac 登入密碼連同 Face ID 或 Touch ID 來將備忘錄上鎖和解鎖。
刪除備忘錄
請在「備忘錄」列表中向左輕掃該備忘錄。
按鈕。
你亦可以開啟備忘錄,然後點一下,再點一下「刪除」。
還原已刪除的備忘錄
在「備忘錄」app,前往「資料夾」列表。
點一下「最近刪除」。
點一下你要保留的備忘錄。
在備忘錄中任何位置點一下,然後點一下「還原」。
設定「備忘錄」配合 iCloud 使用
你可以使用 iCloud 在所有裝置上更新備忘錄。如要將「備忘錄」設定為配合 iCloud 使用,請前往「設定」> [你的名稱] >「iCloud」,然後開啟「備忘錄」。在使用相同 Apple ID 登入的所有 Apple 裝置上,都會看到你的備忘錄。
進一步了解「備忘錄」
了解如何在 iPhone、iPad 或 iPod touch 上使用「備忘錄」繪圖。
與親友分享備忘錄,並邀請他人共同編輯所選的備忘錄。
使用「標籤」和「智慧型資料夾」整理備忘錄,並在不同資料夾之間輕鬆篩選已加上標籤的備忘錄。
在網絡瀏覽器使用 iCloud「備忘錄」
要在 iCloud.com 使用「備忘錄」,請前往 icloud.com,並使用你的 0Apple ID (用於 iCloud 的那個) 登入。按一下「備忘錄」app。
如果你在使用另一個 iCloud app,你可在 icloud.com
在 iCloud.com 使用「備忘錄」時,請確定你在使用 iCloud 系統需求
如果你在 iCloud.com 只看到 Pages、Numbers、Keynote 和「設定」,即代表你尚未設定 iCloud「備忘錄」帳户。要將備忘錄儲存至 iCloud,以便在各裝置間同步處理備忘錄及在網站上取用備忘錄,請在裝置上前往 iCloud「設定」>「帳户」,然後開啟「備忘錄」的同步功能。
如果你嘗試在 iCloud.com 使用「備忘錄」,但收到訊息指需要 iCloud 電郵地址,即代表你的 iCloud 尚未使用免費的 @icloud.com 電郵帳户來設定。iCloud 會使用此電郵帳户,來儲存 iCloud.com 和你裝置的原「備忘錄」app 中的備忘錄。如你沒有 @icloud.com 電郵地址,你可在 Mac 的 iCloud 偏好設定或 iOS 裝置的「設定」中啟用「備忘錄」。