Use Tags and Smart Folders in Notes on your iPhone and iPad
Use tags to quickly categorize your notes so you can easily find them later. Just add one or more tags — like #work or #shopping — anywhere in any note. You can also use tags together with existing folders to search and filter your notes across multiple folders.
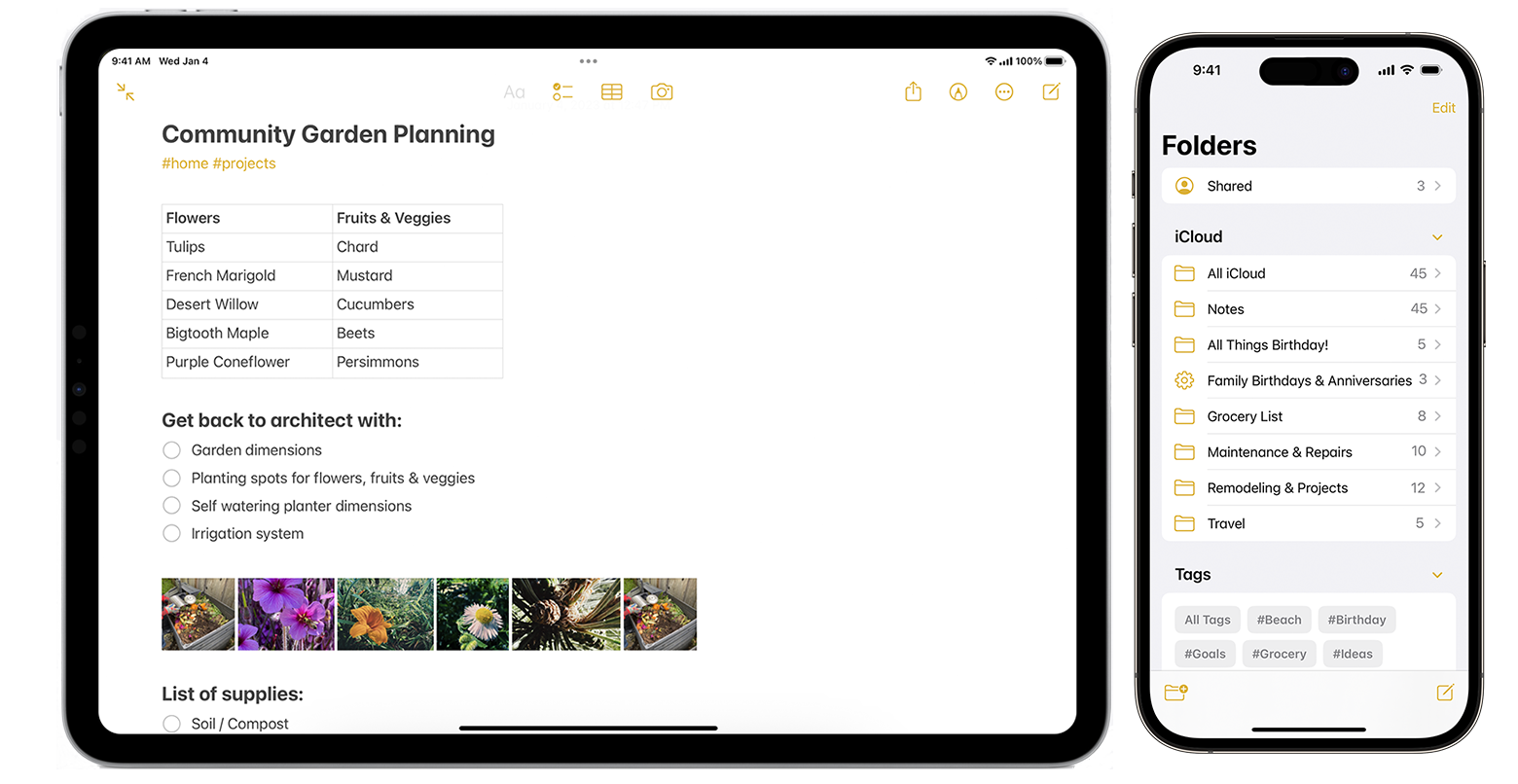
Add a tag to a note
In iOS 15, iPadOS 15, and later, you can add a tag anywhere in a note, including the title. To add a tag to a note, type # followed by the tag name or choose a tag from the suggestions menu above the keyboard. The text will change color to show a tag has been added. You can also add tags in your drawings with an Apple Pencil on iPad: Just sketch # and the tag name within a note.
Tag names need to be one continuous word, but you can use hyphens, numbers, and underscores to make tag names longer — for example, #gardening-supplies. You can add multiple tags to a note, and any tag you create is automatically added to the Tags browser under your list of Folders.
To add a tag to multiple notes:
Go to the folder with the list of notes.
Tap the , then tap Select Notes.
Select the notes, then tap Tags at the bottom of the screen.
Select the tags you want to add to the notes, then tap Done.
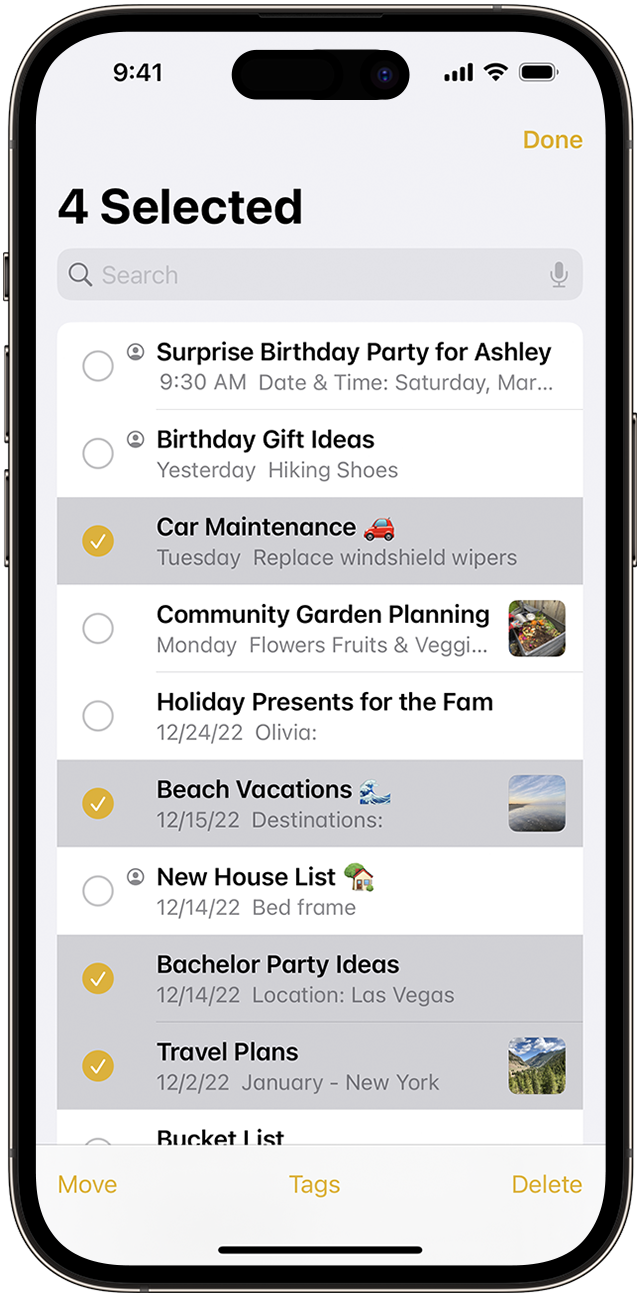
If you create a tag on a device with iOS 15 or iPadOS 15, it shows up in Notes on your other Apple devices if they're using at least the latest version of iOS 14, iPadOS 14, or macOS Big Sur. If your other devices are using an older software version, the note with the tag will be hidden.
When you share a tagged note with someone who's using at least the latest version of iOS 14, iPadOS 14, or macOS Big Sur, they see the tagged word but it doesn't appear as an actual tag until they add it as a tag. If you try to share a tagged note with someone who’s using an older software version, they don't see the note at all.
You can't lock a note that has a tag and you can't add a tag to a locked note.
View your notes with tags
When you create a tag, you can find it in the note itself and in the Tags browser, which is below your list of Folders.
To see a list of notes with a specific tag or multiple tags:
Go to the Tags browser.
Tap a tag or All Tags. If you tap one tag, you see a list of notes with that specific tag. If you tap All Tags, you see a list of all your notes that have tags.
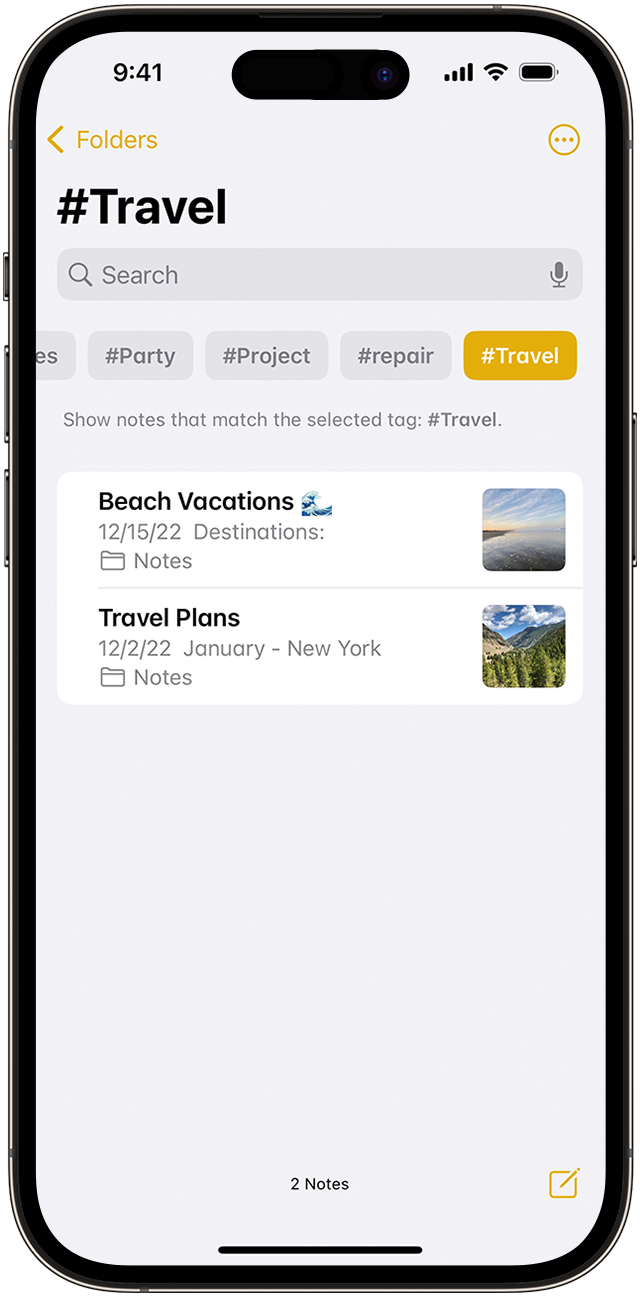
If you want to filter your notes even more, for example to find notes that have two specific tags:
Go to the Tags browser.
Tap a tag, then select another tag. All of your notes with those two tags should appear.
Delete or rename tags from your notes
With iOS 15 and iPadOS 15, you can rename your tags or delete them when you’re done using them. To rename or delete a tag:
Go to the Tags browser at the bottom of the Folders list view.
Touch and hold the tag you want to edit.
In the pop-up menu, tap or .
Tap Delete to confirm, or type a new name and tap Rename to confirm.
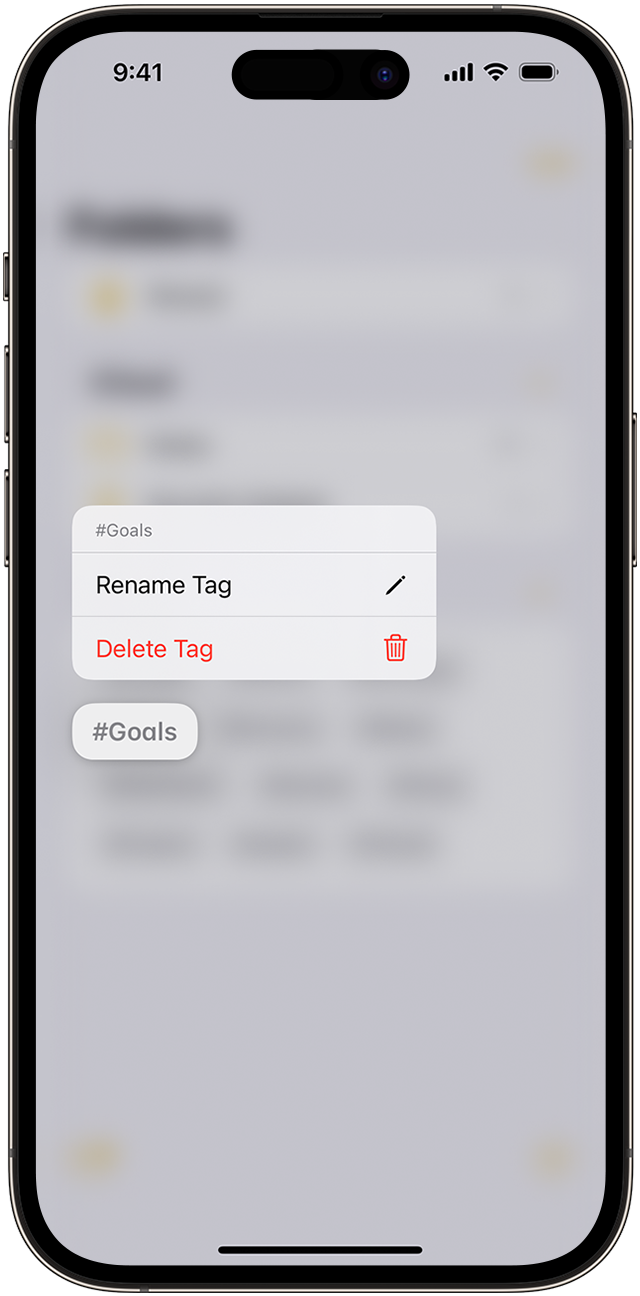
The Tags browser will only show tags that are being used within your notes. If you remove a tag, it'll be removed from the Tags browser.
Create a Smart Folder
Folders are a great way to organize your notes into categories like work or personal projects. Smart Folders act like filters to gather your tagged notes. Your notes remain in the original folder you created them in – your Smart Folders are a just powerful way to quickly access and organize your notes. You can use Smart Folders as an easy way to find notes that you want to reference regularly — like journal entries, recipes, or work documents.
To create a Smart Folder:
Tap the New .
Enter a name for your folder, then tap Make Into Smart Folder.
Choose the filters you want to use to automatically selects notes for your Smart Folder, then tap Done. You can choose filters based on tags, when a note was created, when a note was last edited, and more.
Tap Done again to create your Smart Folder.
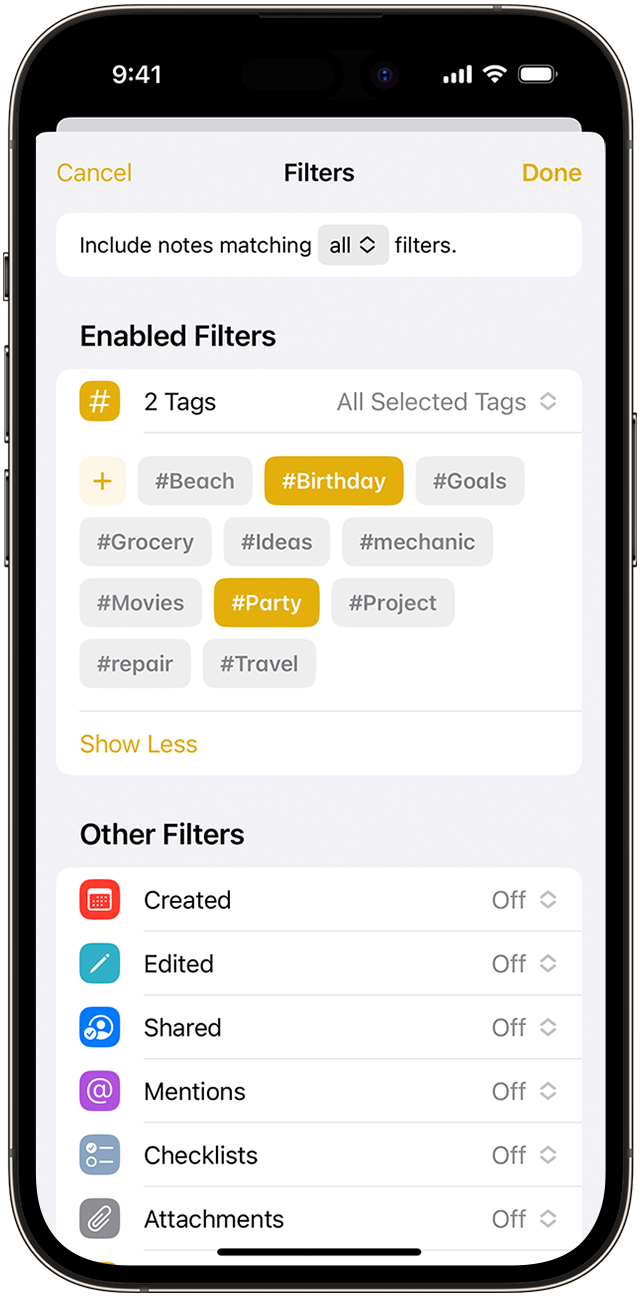
You can also create a Smart Folder from the Tags browser. Just tap the tag, then tap the , tap Create Smart Folder, add a name, and tap Done.
Convert a folder to a Smart Folder
To convert an existing folder to a Smart Folder:
When viewing the folder you want to convert, tap the .
Scroll down and tap Convert to Smart Folder.
When you convert a folder, its notes are moved to the Notes folder and tagged with the name of the Smart Folder. Keep in mind, you can’t convert shared folders, a folder with a subfolder, or a folder that contains locked notes.
When you convert a folder to a Smart Folder, it can't be undone. If you no longer want the Smart Folder, you need to delete it.
Edit a Smart Folder
Touch and hold a Smart Folder.
Tap Edit Smart Folder.
Change the name or tap Manage Smart Folder to change the current filters.
Tap Done.
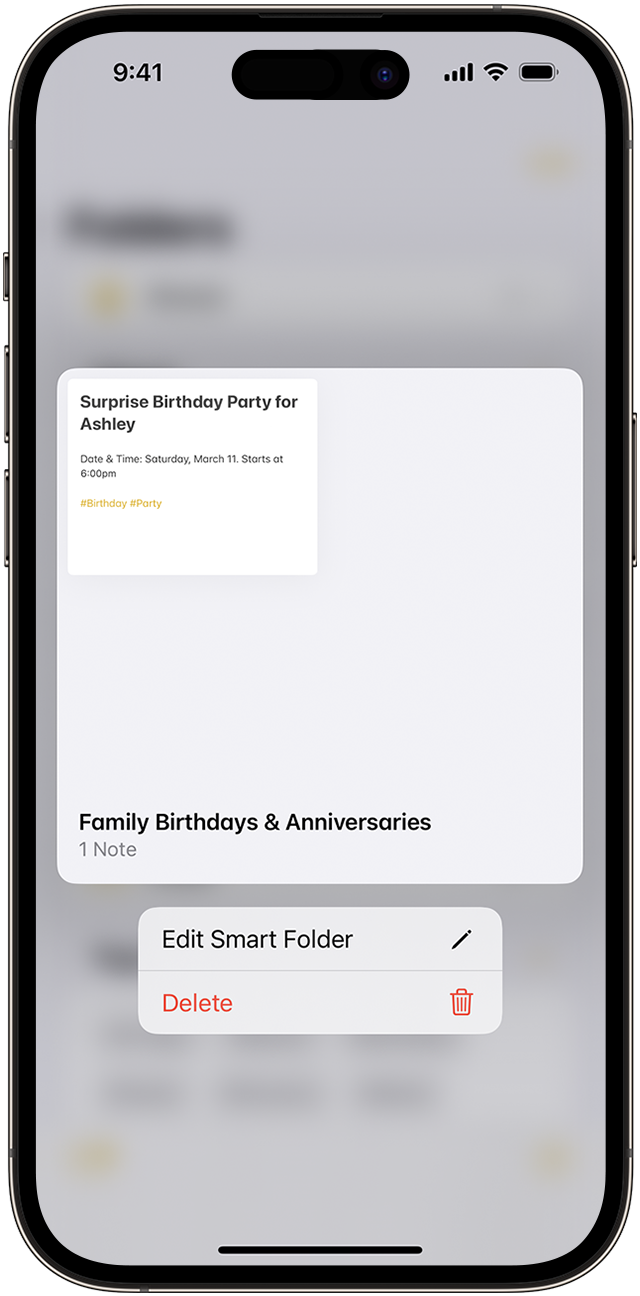
Do more with Notes
Learn more about the Notes app on your iPhone, iPad, and iPod touch.
Need more help?
Tell us more about what's happening, and we’ll suggest what you can do next.
