在 iPhone、iPad 或 Apple Watch 上管理「健康」資料
你可以設定多個 app 和配件以傳送資料至「健康」app,亦可自行輸入資料,以及更改各來源的資料在「健康」app 中的優先次序。
如何在「健康」app 中手動加入資料
「健康」app 會自動計算你的步數、步行和跑步距離。在配合 Apple Watch 使用時更會自動追蹤你的所有「健身記錄」資料。如果你目前已使用其他 app 追蹤健康狀況,不妨手動將當中資料加到「健康」app 來集中管理所有資訊。
輸入你的健康資料
在 iPhone 或 iPad 上開啟「健康」app。
如果你使用 iPhone,請點一下「瀏覽」分頁。如果你使用 iPad,請點一下以開啟側邊欄。
點一下某類別,例如「活動」。
點一下某個子類別,例如「步行」。
點一下右上角的「加入資料」。
輸入該活動的日期、時間和資料。
完成後,點一下「加入」。
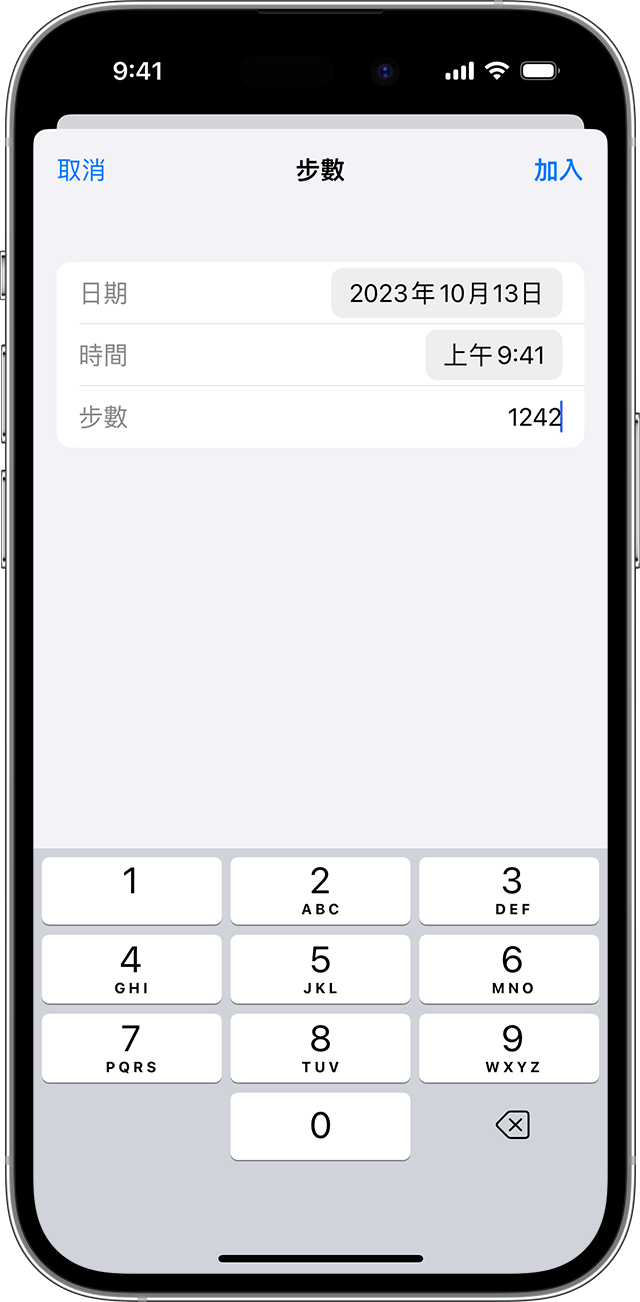
從其他 app 加入資料
在 iPhone 或 iPad 上開啟「健康」app。
如果你使用 iPhone,請點一下的個人檔案相片。如果你使用 iPad,請點一下左上角的「個人檔案」。
在「私隱」下,點一下「App 和服務」。你會看到你現有與「健康」兼容的 app。如果看不到某個 app,即那個 app 可能不兼容。
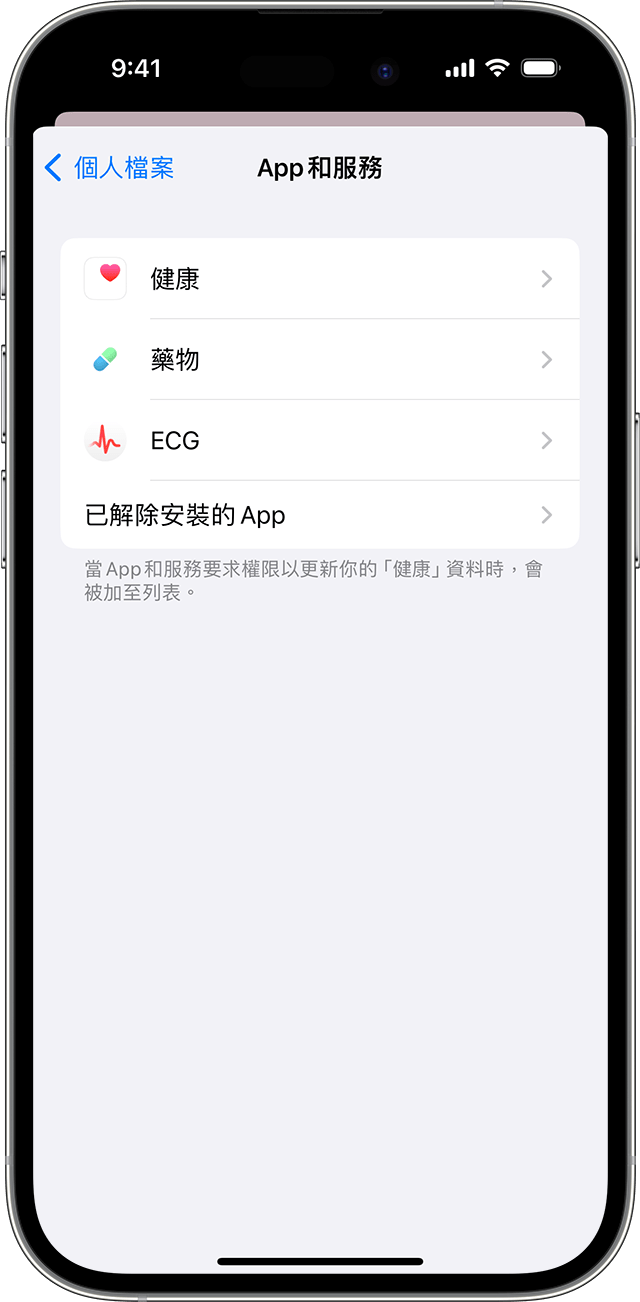
點一下某個 app 並開啟你想該 app 追蹤的健康資料類別。
你可能需要開啟該 app 並調整設定,才可與「健康」app 分享資料。
查看從 Apple Watch 加入的資訊
如果你的 Apple Watch 已與 iPhone 配對,Apple Watch 的健康和健身資料就會顯示在 iPhone 和 iPad 的「健康」app 中。
如要查看你的目標以及活動、運動和站立資料,請在 iPhone 或 iPad 上開啟「健康」app。如果你使用 iPhone,請點一下「瀏覽」分頁,然後點一下「活動」。如果你使用 iPad,請點一下以開啟邊側欄,然後點一下「活動」。
如要查看心率資料,請在 iPhone 或 iPad 上開啟「健康」app。如果你使用 iPhone,請點一下「瀏覽」分頁,然後點一下「心臟」。如果你使用 iPad,請點一下以開啟側邊欄,然後點一下「心臟」。進一步了解心率感應器的準確度和限制。
如要查看「靜觀」app 的資料,請在 iPhone 或 iPad 上開啟「健康」app。如果你使用 iPhone,請點一下「瀏覽」分頁,然後點一下「心理健康」。如果你使用 iPad,請點一下以開啟側邊欄,然後點一下「心理健康」。了解「靜觀」app。
其他 Apple Watch app 也可以讀寫「健康」app 的資料。你可以直接在 Apple Watch 上管理資料:前往「設定」>「健康」>「App」。
如果「健康」app 未能追蹤步數或其他資料,請嘗試執行以下步驟:
在 iPhone 或 iPad 上開啟「健康」app。
點一下個人檔案圖示 ,然後點一下「裝置」。
點一下你的 Apple Watch。
點一下「私隱設定」,確認已開啟「健身追蹤」功能。
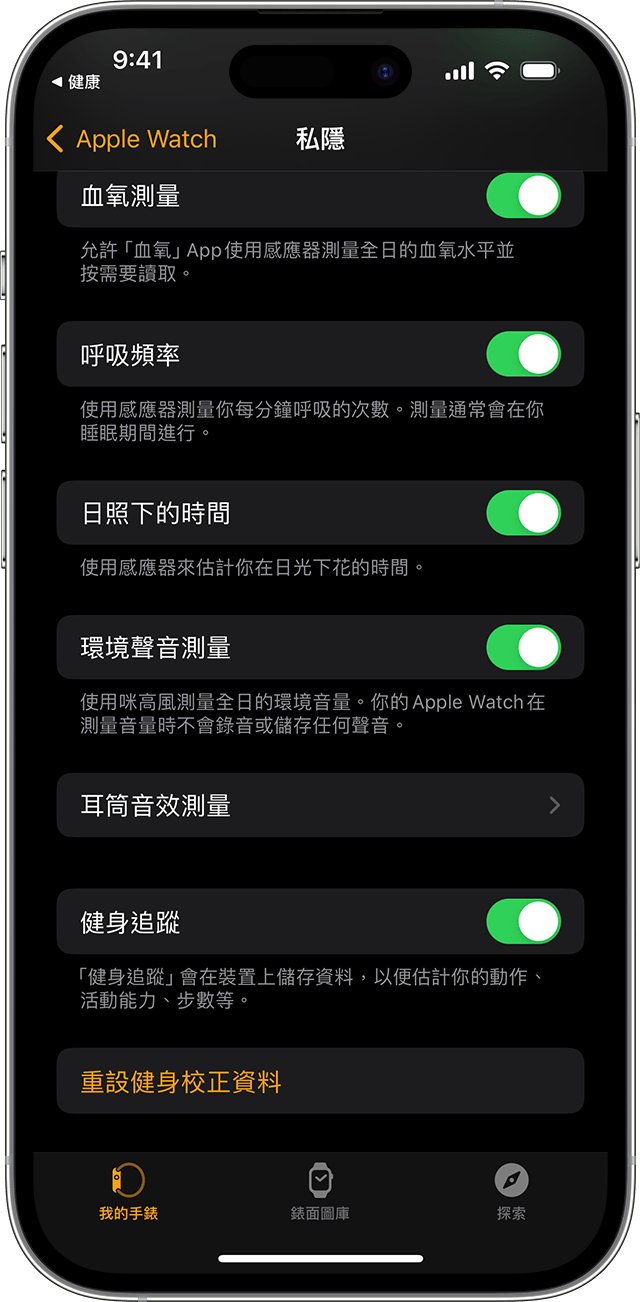
刪除你輸入的資料
如果你在手動加入健康資料時輸入了錯誤的詳細資料,可以刪除有關記錄。
在 iPhone 或 iPad 上開啟「健康」app。
如果你使用 iPhone,請點一下「瀏覽」。如果你使用 iPad,請點一下以開啟側邊欄。
點一下某類別,例如「活動」。
點一下某個子類別,例如「步行」。
向下捲動到「選項」,然後點一下「顯示所有資料」。
點一下右上角的「編輯」。
在要刪除的記錄旁邊點一下「刪除」按鈕。你也可點一下「全部刪除」以刪除每項記錄。
「健康」如何處理多個不同來源的資料
「健康」app 會從不同來源接收近似的資料,例如 iPhone 步數記錄和 Apple Watch 活動記錄,並根據來源整理資料。根據預設,「健康」會按以下順序處理資料:
當你加入新的資料來源時,該來源會顯示在為「健康」app 提供資料的所有其他 app 和裝置的上方。你可以隨時更改各來源的優先次序。
查看資料來源
如要查看哪些裝置和 app 更新了特定健康類別的資料:
在 iPhone 或 iPad 上開啟「健康」app。
如果你使用 iPhone,請點一下「瀏覽」分頁。如果你使用 iPad,請點一下以開啟側邊欄。
點一下某類別,例如「活動」。如果看不到此類別,請向下輕掃以顯示搜尋列,然後輸入類別。
點一下某個子類別,例如「步行」。
向下捲動,然後點一下「資料來源及取用權限」。此頁面只會顯示有向該資料類型提供資料的來源。
如要查看「健康」app 的所有資料來源:
在 iPhone 或 iPad 上開啟「健康」app。
如果你使用 iPhone,請點一下的個人檔案相片。如果你使用 iPad,請點一下左上角的「個人檔案」。
向下捲動至「私隱」,然後點一下「App 和服務」或「裝置」。
排列資料來源的優先次序
要選擇「健康」app 優先使用的資料來源:
在 iPhone 或 iPad 上開啟「健康」app。
如果你使用 iPhone,請點一下「瀏覽」分頁。如果你使用 iPad,請點一下以開啟側邊欄。
點一下某個類別,然後點一下某個子類別。
向下捲動,然後點一下「資料來源及取用權限」。
點一下「編輯」。
輕觸並按住資料來源旁邊的「更改,然後在列表中向上或向下拖移。
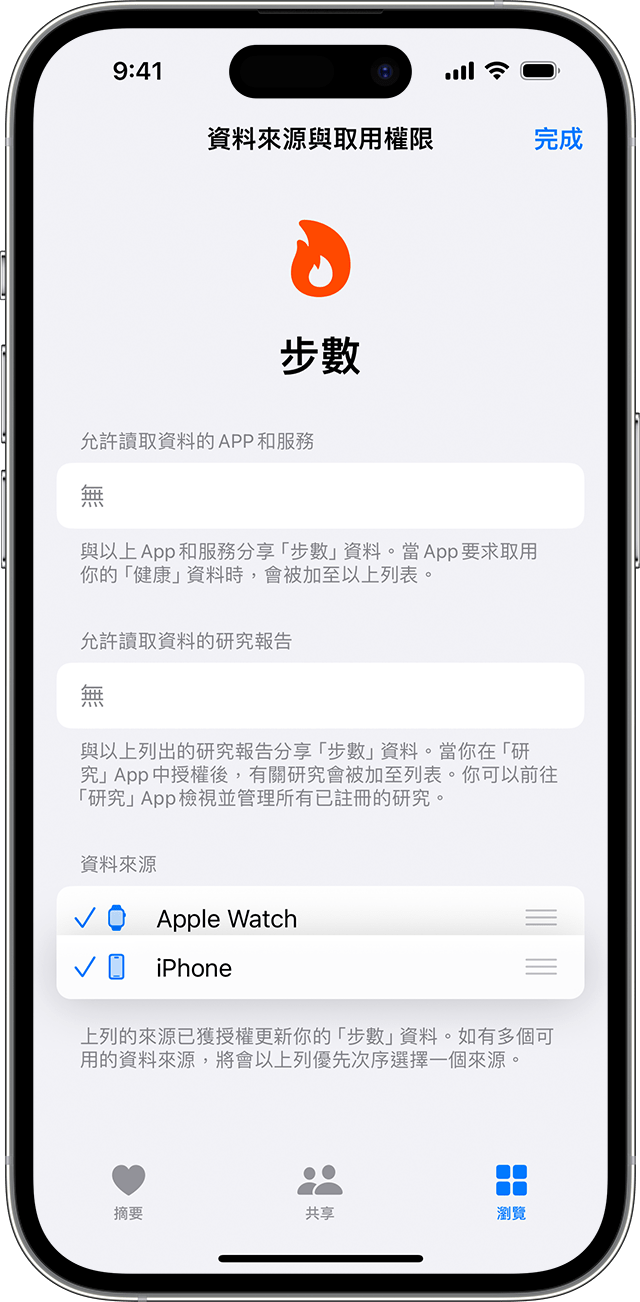
如要停用某資料來源,使其不再向該類別提供資料,請點一下資源來源旁的剔號。
點一下「完成」。
如果同類型的資料有多個資料來源,置頂的資料來源之優先次序將高於其他資料來源。所有新增的 app 或裝置都會在列表中自動置頂,就在你的 iPhone 或 iPad 上方。
「健康」資料備份
「健康」資料會儲存於 iCloud,而資料在 iCloud 與裝置之間轉移或儲存於 iCloud 時均會進行加密。點對點加密需要配合 iOS 12 (或之後版本) 和雙重認證。若要停止儲存「健康」資料至 iCloud,請前往「設定」> [你的名稱] >「iCloud」,並關閉「健康」。
來自「家人共享」裝置的健康資料也會直接備份到 iCloud。了解如何為家庭成員設定 Apple Watch。
如你沒有使用 iCloud,則可透過加密電腦上的備份,將你的資料備份至「健康」app。
你所建立或收集關於自己的資料都在你掌握之中,當鎖定 iPhone 時,這些資料也會使用你的密碼加密。如果你刪除「健康」app,所有「健康」資料仍會保留在 iPhone。進一步了解如何刪除裝置內置的 Apple app。
探索更多「健康」功能
設定和使用「健康」app在 iPhone 或 iPad 上。
在「健康」app 設定「醫療檔案」以取用重要醫療資料。
追蹤睡眠情況使用 Apple Watch,並在 iPhone 上使用「睡眠」功能。
在 iOS 11.3 或之後版本中,你可以直接在 iPhone 上查看由多個機構提供的健康記錄。加入你的健康記錄,以及查看支援的機構。
對於非 Apple 製造產品,或者並非由 Apple 控制或測試的獨立網站,其相關資訊的提供不應詮釋為受到 Apple 所推薦或認可。Apple 對於第三方網站或產品的選擇、表現或使用,概不承擔任何責任。Apple 對於第三方網站的準確性或可靠性不作任何聲明。如需進一步資料,請聯絡相關供應商。
