如果無法更新或還原 iPhone 或 iPod touch
你可以讓 iOS 裝置進入還原模式,然後使用電腦還原。
在以下情況,你可能需要透過還原模式還原裝置:
你的電腦無法辨識你的裝置,或顯示裝置處於還原模式。
畫面停頓在 Apple 標誌數分鐘,而且沒有顯示進度列。
看到「連接電腦」畫面。
讓裝置進入恢復模式並重新設定
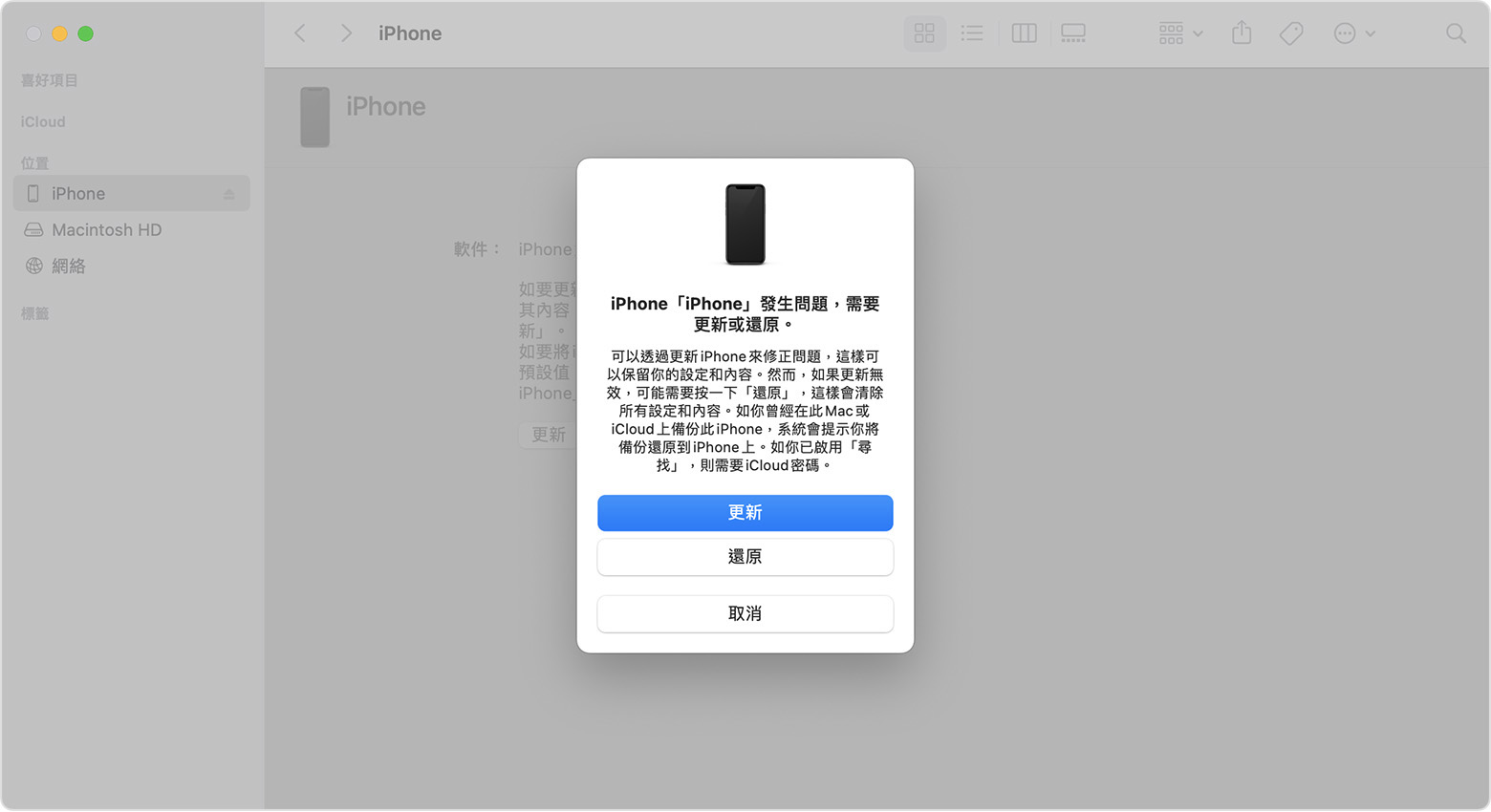
確定你的 Mac 已安裝最新版本。如果你使用 PC,請確定你裝有最新版本的 Apple Devices app 或 iTunes。
使用 USB 連接線將裝置連接到電腦。
在 Mac 上開啟 Finder,或在 PC 上開啟 Apple Devices app。如果 PC 沒有 Apple Devices app,或 Mac 使用 macOS Mojave 或之前版本,則請開啟 iTunes。
保持裝置連線,並等到「連接電腦」畫面出現。
iPhone 8 或之後型號 (包括 iPhone SE (第 2 代和之後型號)):按下調高音量按鈕後迅速放開。按下調低音量按鈕後迅速放開。然後,按住側邊按鈕,直至看到「連接電腦」畫面為止。
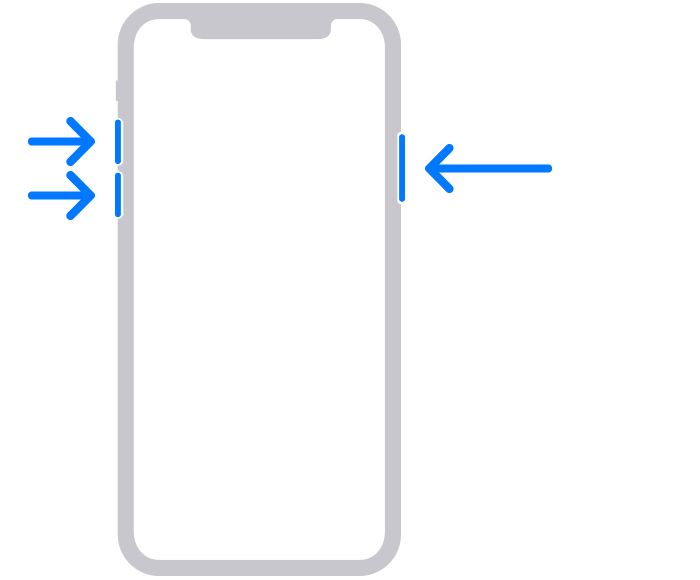
在 iPhone 7、iPhone 7 Plus 和 iPod touch (第 7 代):同時按住頂部 (或側邊) 按鈕及調低音量按鈕。繼續按住,直至看到「連接電腦」畫面為止。

iPhone 6s 或之前的 (包括 iPhone SE (第 1 代)) 以及 iPod touch (第 6 代) 或之前的型號:同時按住主畫面按鈕和頂部 (或側邊) 按鈕。繼續按住,直至看到「連接電腦」畫面為止。
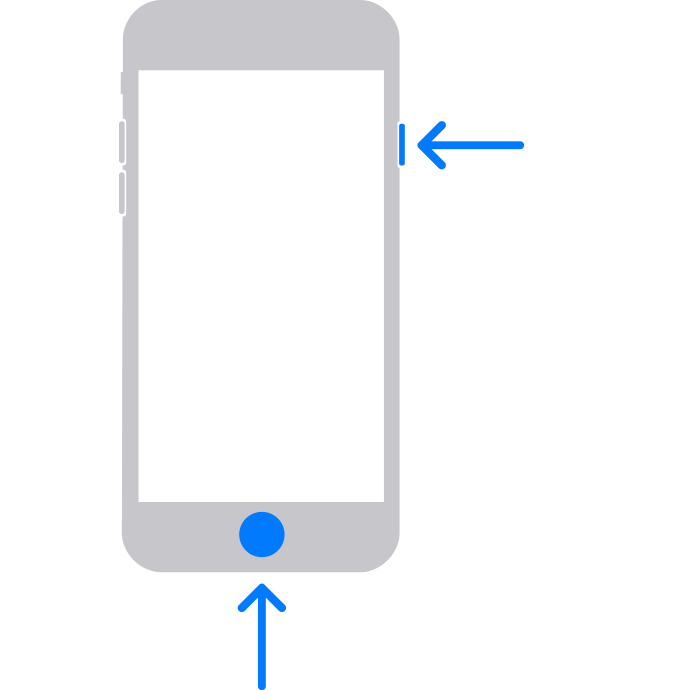
在電腦找出你的裝置。當你看到「更新」或「還原」選項時,請選擇「更新」。等待電腦完成下載裝置軟件。如果下載歷時超過 15 分鐘,而且裝置離開了「連接電腦」畫面,請等候下載完成,然後重複步驟 3。
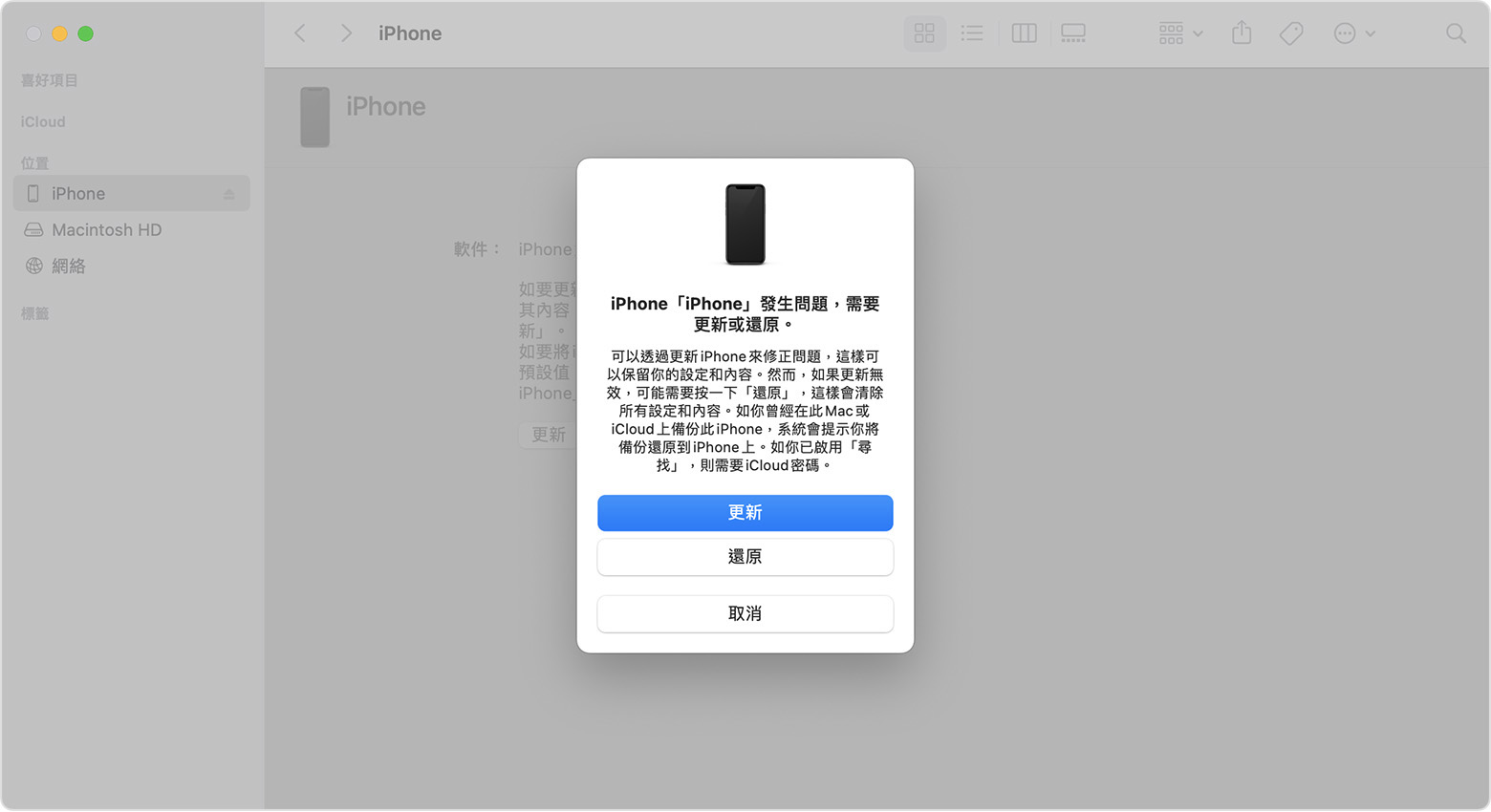
完成「更新」或「還原」後,請 設定裝置。嘗試此步驟時,你有否收到錯誤代碼或提示?
尋求協助
出現以下情況即代表可能需要維修:
無法透過還原模式更新或還原裝置
因按鈕損壞或卡住而無法使用還原模式
裝置卡在「啟用鎖」