使用 iOS 或 iPadOS 的“控制中心”控制 Apple TV
你可以在 iOS 或 iPadOS 设备上的“控制中心”中使用 Apple TV 遥控器控制。如果有运行 iOS 12 或更高版本的 iOS 设备或者运行 iPadOS 13 或更高版本的 iPadOS 设备,则该设备与 Apple TV 连接时(如设置过程中或使用键盘输入文本时)会自动激活这些控制。
使用“遥控器”控制唤醒 Apple TV 时,Apple TV 会自动切换到你的个人资料。
你可以使用触控区域和按钮控制 Apple TV。
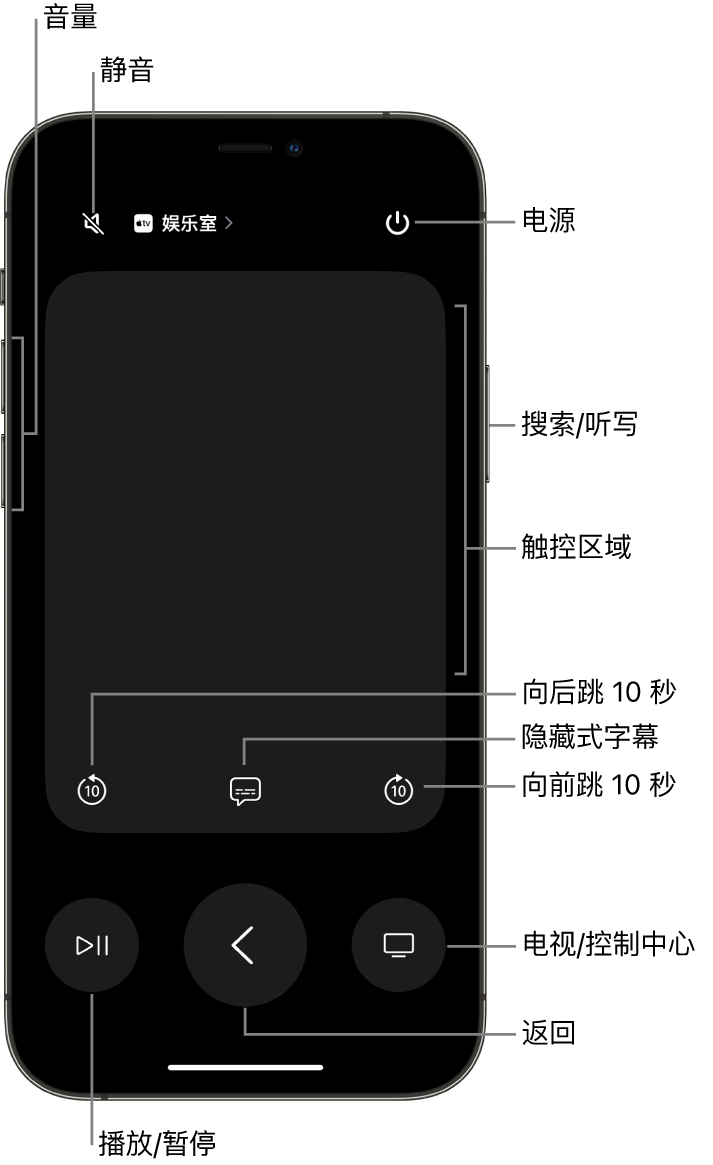
【注】播放期间会出现附加控制。轻点“向后跳”按钮 ![]() 以向后跳 10 秒,或者轻点“向前跳”按钮
以向后跳 10 秒,或者轻点“向前跳”按钮 ![]() 以向前跳 10 秒。轻点“字幕”按钮
以向前跳 10 秒。轻点“字幕”按钮 ![]() 以打开或关闭字幕。
以打开或关闭字幕。
将 Apple TV 控制添加到 iOS 控制中心
如果你在 iOS 或 iPadOS 设备上的“控制中心”中未看到“Apple TV 遥控器”图标,可以手动添加。
在 iOS 或 iPadOS 设备上,前往“设置”>“控制中心”,然后轻点“自定义控制”。
轻点“更多控制”列表中“Apple TV 遥控器”旁边的“添加”按钮
 以将其添加到“控制中心”。
以将其添加到“控制中心”。
在 iOS 或 iPadOS 的“控制中心”中打开 Apple TV 遥控器控制
在 iOS 或 iPadOS 设备上,轻扫以打开“控制中心”,然后轻点“Apple TV 遥控器”图标
 。
。
导航与选择 App、内容和列表
Apple TV 遥控器控制在 iOS 或 iPadOS 设备上打开时,执行以下任一项操作:
导航 App 和内容:在触控区域中上下左右轻扫。
在 Apple TV 屏幕上,高亮标记的 App 或内容项目会稍微变大。
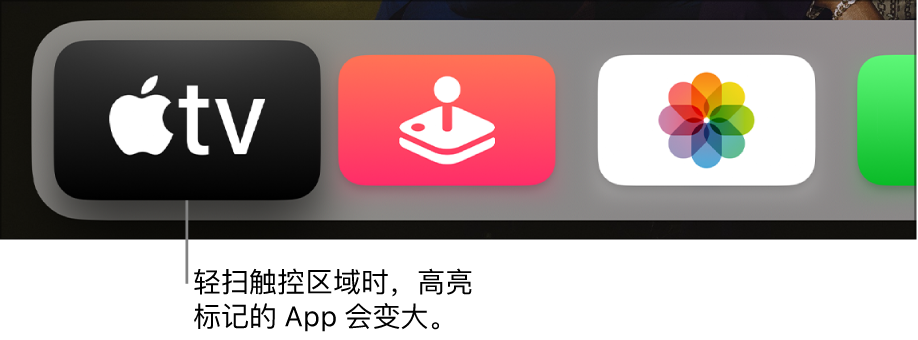
导航列表:若要快速滚动,请在触控区域向上或向下轻扫几次。
选择项目:轻扫以高亮标记项目,然后在触控区域中轻点。
查看附加菜单选项
Apple TV 屏幕上有项目高亮标记时,按住 iOS 或 iPadOS 设备上 Apple TV 遥控器中的触控区域。
如果你高亮标记的项目还有附加选项,这些选项会出现在 Apple TV 屏幕上的弹出式菜单中。
使用 App 键盘
Apple TV 上出现屏幕键盘时,便可在 iOS 或 iPadOS 设备上的 Apple TV 遥控器中使用键盘。
在 iOS 或 iPadOS 键盘中输入文本。
Apple TV 屏幕上的文本会随你的键入而更新。
调整音量
按下 iOS 或 iPadOS 设备上的音量按钮。
【注】仅可通过支持的音频/视频接收器工作。有关设置 Apple TV 来控制电视或接收器的信息,请参阅:使用 Apple TV Remote 控制电视和音量。
返回上一个屏幕或主屏幕
在 iOS 或 iPadOS 设备的 Apple TV 遥控器上,轻点返回按钮
 以前往上一个屏幕;按住返回按钮
以前往上一个屏幕;按住返回按钮  以前往主屏幕。
以前往主屏幕。
返回到 Apple TV App
在 iOS 或 iPadOS 设备的 Apple TV 遥控器上,轻点电视按钮
 以前往 Apple TV App 中的“待播清单”。再次轻点电视按钮
以前往 Apple TV App 中的“待播清单”。再次轻点电视按钮  以前往主屏幕。
以前往主屏幕。若要更改电视按钮的行为,请参阅:在 Apple TV 上设定电视按钮的目的位置。
查看打开的 App
在 iOS 或 iPadOS 设备上的 Apple TV 遥控器上,轻点两下电视按钮
 。
。
打开 Apple tvOS 控制中心
在 iOS 或 iPadOS 设备上的 Apple TV 遥控器上,按住电视按钮
 。
。
打开“搜索”或使用听写
Apple TV 遥控器在 iOS 或 iPadOS 设备上打开时,执行以下任一项操作:
在 Apple TV 上打开“搜索” App:按住搜索按钮以打开“搜索” App
 并查找你想要观看的内容。
并查找你想要观看的内容。使用听写在支持的 App 中搜索:按下搜索按钮
 ,然后松开。搜索栏出现时,按住搜索按钮、听写搜索词,然后松开搜索按钮。
,然后松开。搜索栏出现时,按住搜索按钮、听写搜索词,然后松开搜索按钮。使用听写输入密码或其他文本:文本栏显示时,按住搜索按钮
 以听写文本,然后松开搜索按钮。
以听写文本,然后松开搜索按钮。
请参阅:在 Apple TV 上搜索。
搭配电视直播 App 使用更多控制
在 Apple TV 上使用受支持的电视直播 App 时,附加按钮会显示。
在 iOS 或 iPadOS 设备上的 Apple TV 遥控器上,执行以下任一项操作:
访问电视指南:轻点“指南”按钮。
更换频道或者在指南或菜单中上下翻页:轻点“上”或“下”按钮。
使用 iPhone 帮助定位 Apple TV Remote(第 2 代或后续型号)
在 iPhone 上的 Apple TV 遥控器上,轻点“查找”按钮以查找你正在寻找的 Apple TV Remote,然后按照屏幕指示操作。请参阅:使用 iPhone 帮助定位 Apple TV Remote(第 2 代或后续型号)。