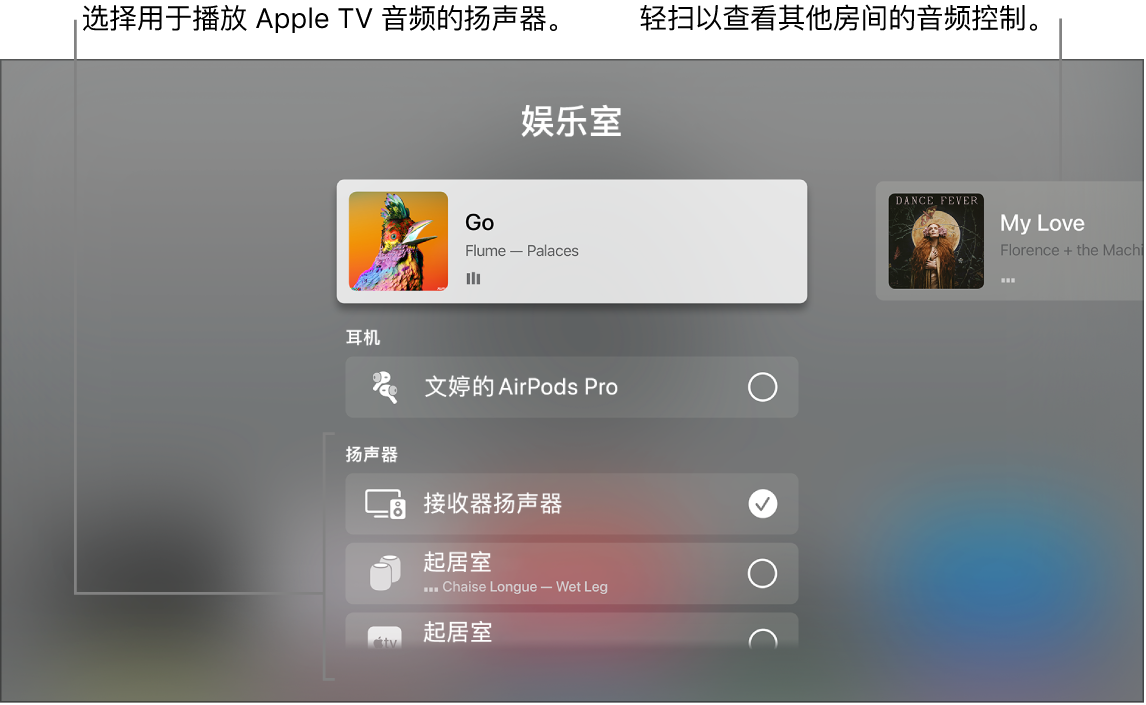你可以将一个或两个 HomePod 扬声器连接到 Apple TV 4K 以享受充盈整个房间的立体声。设置第二个 HomePod 以组成立体声组合时,你的家庭影院将拥有真正的立体声和更加身临其境的摄影棚音效。
【注】HomePod(2018 年)提供了可用于你家庭影院的杜比全景声、杜比数字 7.1 和杜比数字 5.1 环绕声。Apple TV 4K 在 HomePod mini 上不支持家庭影院音效。
如果你有 Apple TV 4K(第 2 代或后续机型),可以在 HomePod 扬声器上播放已通过 HDMI 线缆与支持的电视相连的设备(如 DVD 播放器或游戏主机)上的音频。有关更多信息,请参阅设置 Apple TV。
开始前,请确保已经为 Apple TV 分配房间。HomePod(或 HomePod 立体声组合)必须与 Apple TV 4K 接入相同的网络,并且使用 iOS、iPadOS 或 macOS(Catalina 或更高版本)设备上的“家庭” App 设置在相同房间。
有关设置 HomePod 的更多信息,请参阅《HomePod 使用手册》。
在 Apple TV 4K 上打开“设置” 。
。
前往“视频和音频”>“音频输出”,然后选择 HomePod(或 HomePod 立体声组合)。
【注】此设置会将所有声音(包括导航点按)从 Apple TV 发送到 HomePod。仅 HomePod 扬声器可选择用于默认音频输出和家庭影院音效。如果你暂时选择了其他扬声器选项(如 HomePod mini 或其他无线扬声器),则家庭影院音效和导航点按都将不可用,并且扬声器选择会在 Apple TV 进入睡眠后还原。
如果使用 HomePod 立体声组合,请将两个扬声器放在电视的任一侧。
为获得最佳环绕声,请将 HomePod(2018 年)放在距离墙 25 厘米(10 英寸)范围内,并尽可能靠近电视的中心。为获得最佳环绕声,两个 HomePod 扬声器应相距约 1.2 米(4 英尺)。