
在 Mac 上的“文本编辑”中调整段落
你可以在“文本编辑”文稿中调整文本缩进和对齐方式。
显示标尺
在 Mac 上的“文本编辑” App ![]() 中,选取“格式”>“文本”>“显示标尺”。
中,选取“格式”>“文本”>“显示标尺”。
若要在所有新文稿中都显示标尺,请选取“文本编辑”>“设置”,点按“新建文稿”,然后在“选项”下方选择“显示标尺”。
调整段落对齐方式
在 Mac 上的“文本编辑” App
 中,在段落中点按,或者选择多个段落。
中,在段落中点按,或者选择多个段落。点按“文本编辑”工具栏中的对齐按钮
 (或使用触控栏)。
(或使用触控栏)。
设定段落缩进
你可以使用标尺来调整段落缩进控制。
在 Mac 上的“文本编辑” App
 中,选取“格式”>“按页面换行”。
中,选取“格式”>“按页面换行”。将水平条和向下三角形拖移到你想要放置的位置。
水平条:设定段落中第一行的缩进距离。
向下三角形:设定所有段落的缩进距离(向左或向右缩进)。
设定制表位
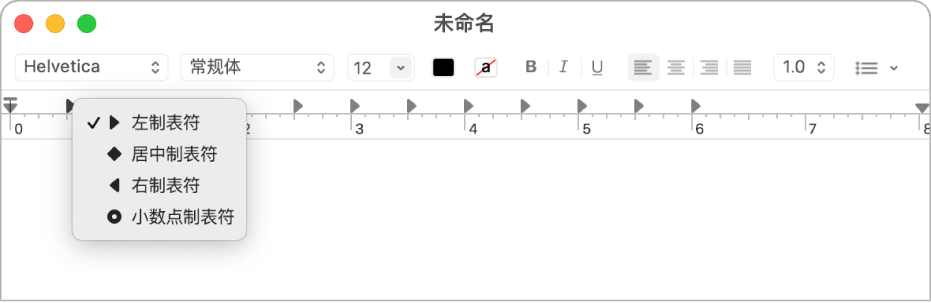
你可以使用标尺上的制表位来对齐文本。
在 Mac 上的“文本编辑” App ![]() 中,执行以下任一项操作:
中,执行以下任一项操作:
添加制表位:在想要添加制表位的位置点按标尺。
更改制表位的类型:按住 Control 键点按制表位,然后选取以下其中一个制表位:
左制表符:使文本左对齐。
居中制表符:使文本居中。
右制表符:使文本右对齐。
小数点制表符:使数字在小数点周围两端对齐。
移动制表位:在标尺内向左或向右拖移制表位。
删除制表位:将其图标拖离标尺。
【注】你不能将制表位添加到表格单元格。有关在表格单元格中对齐文本的信息,请参阅在文稿中添加表格和列表。
拷贝标尺
在设定文本缩进和对齐后,你可以通过拷贝标尺来将同样的设置应用到其他文稿中。
在 Mac 上的“文本编辑” App
 中,打开包含你想要拷贝设置的文稿,然后选取“格式”>“文本”>“拷贝标尺”。
中,打开包含你想要拷贝设置的文稿,然后选取“格式”>“文本”>“拷贝标尺”。创建或打开另一个你想要使用同样设置的文稿。
选取“格式”>“文本”>“粘贴标尺”。
【注】在打印的时候,你不能调整“文本编辑”文稿的页边空白。若要在打印前调整文稿的页边空白,请在 Pages 文稿中打开它。