
在 Mac 上的“文本编辑”中使用字体和样式格式化
你可以通过选择字体、字体颜色、字体大小等来格式化文本。通过应用喜爱的样式或者文稿中使用的样式,也可以格式化文本。
【注】如果没有看到工具栏,请选取“格式”>“制作多信息文本”。
更改字体
你可以使用工具栏按钮来更改文本字体、大小、颜色和其他基本格式。
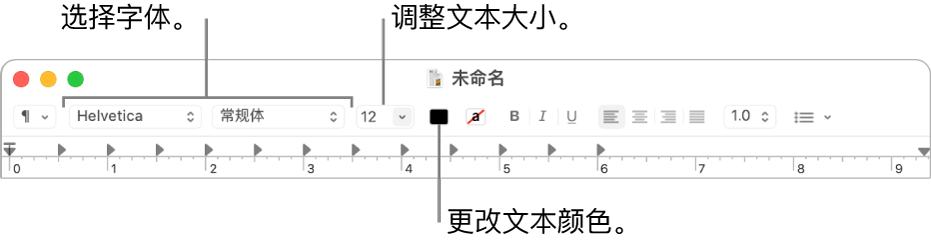
如果 Mac 配备了触控栏,则可以用它来快速格式化所选文本。
你还可以在“字体”窗口中执行更高级的格式化操作。
在 Mac 上的“文本编辑” App
 中,选取“格式”>“字体”>“显示字体”。
中,选取“格式”>“字体”>“显示字体”。若要在进行选择时预览选项,请点按“字体面板”操作菜单
 ,然后选取“显示预览”。
,然后选取“显示预览”。选择要格式化的文本,然后请执行以下任一项操作:
更改字体:选择字体集、系列或字样(如“粗体”)。若要搜索字体,请选择“字体集”列中的“所有字体”,然后在搜索栏中键入字体名称。如果未在“字体”窗口中看见搜索栏,请放大该窗口。
更改字体大小:拖移滑块或选择列表中的大小。如果没有看到任何大小选项,请点按“字体面板”操作菜单
 ,选取“编辑大小”,然后选择“固定列表”或/和“可调滑块”。
,选取“编辑大小”,然后选择“固定列表”或/和“可调滑块”。给文本添加下划线或删除线:点按“文字下划线”
 或“文字删除线”按钮
或“文字删除线”按钮  ,然后从弹出式菜单中选取一个选项,如“双线”。若要更改线条颜色,请从弹出式菜单中选取“颜色”,然后点按一种颜色。
,然后从弹出式菜单中选取一个选项,如“双线”。若要更改线条颜色,请从弹出式菜单中选取“颜色”,然后点按一种颜色。更改字体颜色:点按“文本颜色”按钮
 ,然后在“颜色”窗口中选择一种颜色。
,然后在“颜色”窗口中选择一种颜色。给文本添加阴影:点按“文本阴影”按钮
 。拖移滑块以调整阴影不透明度、模糊和偏移。拖移“角度”转轮以更改光源的方向。
。拖移滑块以调整阴影不透明度、模糊和偏移。拖移“角度”转轮以更改光源的方向。插入符号和字符:点按“字体面板”操作菜单
 ,选取“字符”,然后将符号从“字符检视器”拖移到文稿中。
,选取“字符”,然后将符号从“字符检视器”拖移到文稿中。设定字体排印选项:点按“字体面板”操作菜单
 ,然后选取“字体排印”。如果所选字体包括字体排印,请选择或取消选择选项。
,然后选取“字体排印”。如果所选字体包括字体排印,请选择或取消选择选项。
使用“字体册”在 Mac 上安装和管理字体。若要从“字体”窗口打开它,请点按“字体面板”操作菜单
 ,然后选取“管理字体”。请参阅《字体册使用手册》。
,然后选取“管理字体”。请参阅《字体册使用手册》。
更改样式
在 Mac 上的“文本编辑” App ![]() 中,执行以下任一项操作:
中,执行以下任一项操作:
【注】如果在工具栏最左侧未看到“段落样式”按钮 ![]() ,请拉宽该窗口。
,请拉宽该窗口。
应用样式:选择文本,点按工具栏中的“段落样式”按钮
 ,然后选取一种样式。如果 Mac 配备了触控栏,你可以将其用于应用粗体、斜体或加下划线。
,然后选取一种样式。如果 Mac 配备了触控栏,你可以将其用于应用粗体、斜体或加下划线。重复使用文稿中已有的样式:选择文本,选取“格式”>“字体”>“拷贝样式”,选择要重新格式化的文本,然后选取“格式”>“字体”>“粘贴样式”。
查看文稿中样式的所有示例:点按工具栏中的段落样式按钮
 ,然后选取“显示样式”。选择“文稿样式”或“喜爱的样式”,使用控制找出想要查找的样式,然后点按“选择”。之后点按“在整个文稿内选择”或“在现有的所选范围内进行选择”并点按“选择”。
,然后选取“显示样式”。选择“文稿样式”或“喜爱的样式”,使用控制找出想要查找的样式,然后点按“选择”。之后点按“在整个文稿内选择”或“在现有的所选范围内进行选择”并点按“选择”。使粘贴的文本与其周围文本相匹配:选择要粘贴文本的位置,然后选取“编辑”>“粘贴并匹配样式”。
将所选文本的样式存储为个人收藏:点按工具栏中的段落样式按钮
 ,然后选取“显示样式”。点按“添加到个人收藏”,然后键入名称。如果你想要其将相同的字体、间距和制表符用作所选文本,请选择相应复选框。
,然后选取“显示样式”。点按“添加到个人收藏”,然后键入名称。如果你想要其将相同的字体、间距和制表符用作所选文本,请选择相应复选框。
若要格式化采用大写、小写或混合大小写的所选文本,请选取“编辑”>“转换”,然后选取一个选项。
更改文稿的背景颜色
在 Mac 上的“文本编辑” App
 中,选取“格式”>“字体”>“显示字体”。
中,选取“格式”>“字体”>“显示字体”。或者按下 Command-T 来打开“字体”窗口。
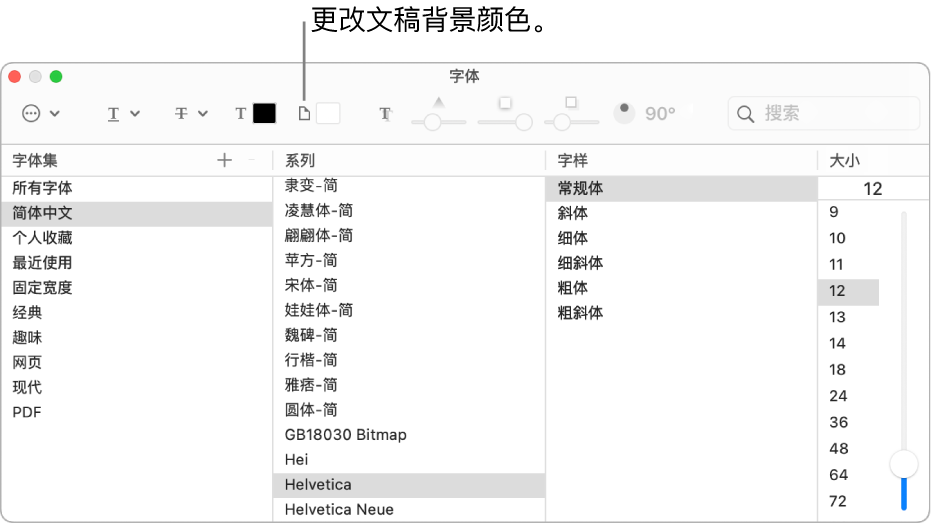
在“字体”窗口中,点按工具栏中的“文稿颜色”按钮
 ,然后在“颜色”窗口中选择一种颜色。
,然后在“颜色”窗口中选择一种颜色。如果不喜欢背景颜色,请点按文稿的任意位置,选取“编辑”>“撤销设置文稿背景颜色”,然后重试。
如果使用“深色模式”并在“文本编辑”中选取“显示”>“为窗口使用深色背景”,屏幕上部分文本和背景可能以不同的颜色显示以确保文稿的内容清晰易读。