
在 Mac 上的“文本编辑”中添加表格和列表
你可以在多信息文本文稿中添加表格和创建列表。
添加表格
在 Mac 上的“文本编辑” App
 中,点按想要添加表格的位置。
中,点按想要添加表格的位置。选取“格式”>“表格”,然后使用控制来调整行数和列数、文本对齐方式、单元格颜色和其他选项。
关闭窗口以返回文稿。
若要在关闭窗口后更改行数或列数,请点按表格单元格内部,选取“格式”>“表格”,然后使用控制进行调整。
若要调整行高或列宽,请将指针置于单元格边框的上方。当指针变成双箭头 ![]() 时,拖移边框。
时,拖移边框。
合并单元格
在 Mac 上的“文本编辑” App ![]() 中,执行以下任一项操作:
中,执行以下任一项操作:
合并单元格:在表格中选择两个或多个单元格,选取“格式”>“表格”,然后点按“合并单元格”。
拆分合并的单元格:选择单元格,选取“格式”>“表格”,然后点按“拆分单元格”。
在表格内部添加表格
你可以在表格单元格内部添加表格。此嵌套的表格允许你将单元格拆分为更多的行和列。
在 Mac 上的“文本编辑” App
 中,点按表格单元格内部。
中,点按表格单元格内部。选取“格式”>“表格”,然后点按“嵌套表格”。
使用控制来调整行数和列数、文本对齐方式、单元格颜色和其他选项。
创建列表
在 Mac 上的“文本编辑” App
 中,如果已经键入想要转换为列表的文本,请选择该文本。否则,请前往第 2 步。
中,如果已经键入想要转换为列表的文本,请选择该文本。否则,请前往第 2 步。点按工具栏中的列表符号和编号按钮
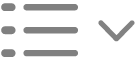 (或使用触控栏),然后选取一种列表样式,或者选取“展开”并输入以下任一项:
(或使用触控栏),然后选取一种列表样式,或者选取“展开”并输入以下任一项:前缀:为列表标记设置前缀。
项目符号/编号:设置列表标记的样式。
后缀:为列表标记设置后缀。
起始编号:设置列表的起始编号。
将包含的列表标记添加到前端:包含的列表标记会添加到子列表标记之前。例如,如果包含的列表标记为 1,那么子列表标记将为 1.1。
如果你在步骤 1 中选择了文本,它将格式化为列表,并且你输入的任何新文本都将添加到列表中。在列表中的每个项目后都按下 Return 键。若要结束该列表,请按下 Return 键两次。