
在 Mac 上的 Safari 浏览器中为您想要再次访问的网页添加书签
书签是您存储的网页链接,以便稍后可以再次快速访问该页面。
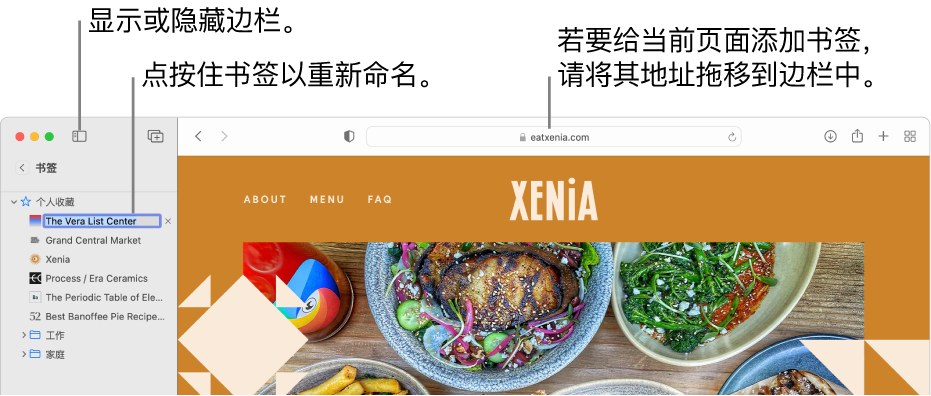
添加书签
在 Mac 上的 Safari 浏览器 App
 中,前往您想要添加书签的页面。
中,前往您想要添加书签的页面。点按工具栏中的“共享”按钮
 ,然后选取“添加书签”。
,然后选取“添加书签”。选取要添加书签的位置,您也可以给书签重新命名。
将此页面添加到:点按弹出式菜单并选取一个文件夹。默认为“个人收藏”。
给书签重新命名:输入有助于您识别该网页的简称。
添加描述:输入有关该页面的更多详细信息以作为可选提示。
点按“添加”。
您也可以在智能搜索栏中添加书签:将指针移到智能搜索栏上,点按住出现在该栏左端的“一步式添加”按钮 ![]() ,然后从列表中选取一个书签文件夹。
,然后从列表中选取一个书签文件夹。
书签添加后,您可以在边栏中找到它。
查找书签
在 Mac 上的 Safari 浏览器 App
 中,点按工具栏中的“边栏”按钮
中,点按工具栏中的“边栏”按钮  ,然后点按“书签”。
,然后点按“书签”。在边栏顶部的搜索栏中输入书签名称。
您可能要滚动才能显示搜索栏。
使用书签
在 Mac 上的 Safari 浏览器 App
 中,点按工具栏中的“边栏”按钮
中,点按工具栏中的“边栏”按钮  ,然后点按“书签”。
,然后点按“书签”。或者,选取“书签”>“显示书签”。
点按边栏中的书签。
您也可以从“书签”菜单中选取它。
管理书签
在 Mac 上的 Safari 浏览器 App
 中,点按工具栏中的“边栏”按钮
中,点按工具栏中的“边栏”按钮  ,然后点按“书签”。
,然后点按“书签”。按住 Control 键点按书签或文件夹。
从快捷键菜单中选取并执行以下任一项操作:
重新命名或编辑书签或文件夹。
您也可以用力点按名称,或点按住该名称直至高亮显示,然后输入新名称。
编辑书签的网站地址 (URL)。
拷贝或删除书签或文件夹。
创建书签文件夹。
查看详细的文件夹内容。
若要编辑书签的描述,请连按边栏中的文件夹,然后按住 Control 键点按该项并选取“编辑描述”。
您也可以通过选取“书签”>“编辑书签”来管理书签。
【注】通过 iCloud,Safari 浏览器可将您的书签完整同步到在 iCloud 偏好设置中已打开 Safari 浏览器的 iPhone、iPad、iPod touch 以及 Mac 电脑上。在 iPhone、iPad 或 iPod touch 上,前往“设置”>“[您的姓名]”>“iCloud”,然后确保已打开 Safari 浏览器。使用 iCloud 可以自动归档您的书签和“阅读列表”,并且您可以随时从某个较早版本恢复它们。