修改这个控件会自动更新这一页面

在 Mac 上自定 Safari 浏览器窗口
您可以更改 Safari 浏览器栏、按钮和书签的布局,以适合您的浏览风格。
使用“个人收藏”栏
在 Mac 上的 Safari 浏览器 App
 中,选取“显示”>“显示个人收藏栏”。
中,选取“显示”>“显示个人收藏栏”。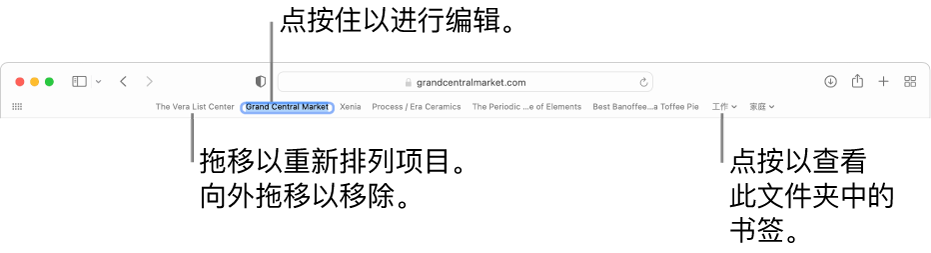
显示状态栏
在 Mac 上的 Safari 浏览器 App
 中,选取“显示”>“显示状态栏”。将指针悬停在链接上时,Safari 浏览器窗口底部的状态栏会显示链接的完整地址。
中,选取“显示”>“显示状态栏”。将指针悬停在链接上时,Safari 浏览器窗口底部的状态栏会显示链接的完整地址。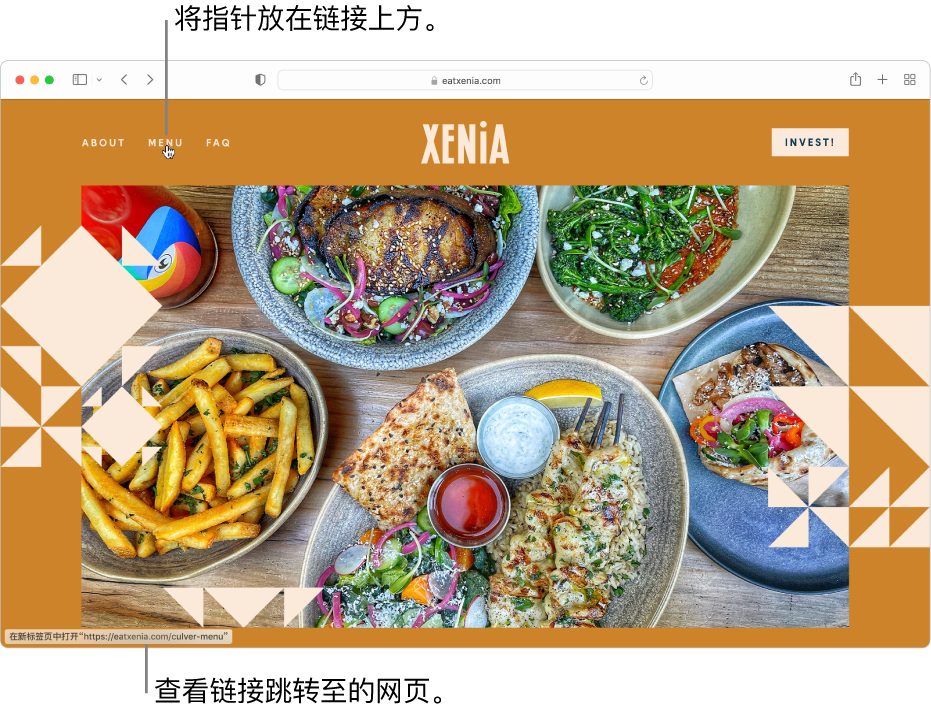
自定工具栏
在 Mac 上的 Safari 浏览器 App ![]() 中,执行以下任一项操作:
中,执行以下任一项操作:
更改工具栏中的项目:选取“显示”>“自定工具栏”,然后通过拖移来添加、移除和重新排列工具栏项。例如,您可以添加“iCloud 标签页”按钮,以显示已在 iCloud 偏好设置中打开 Safari 浏览器的其他设备上打开的网页列表。
快速重新排列工具栏按钮:按住 Command 键,然后向右或向左拖移按钮。此快捷键不适用于“返回/前进”、“边栏”、“主页”、“历史记录”或“下载”按钮,或者智能搜索栏。
调整工具栏大小:如果在工具栏右端看到尖括号
 ,表示窗口太小无法显示所有工具栏项。放大窗口或点按括号可看到其余项目。
,表示窗口太小无法显示所有工具栏项。放大窗口或点按括号可看到其余项目。移除工具栏项:按住 Command 键,然后将项目拖出工具栏。
在全屏幕视图中显示或隐藏工具栏:在全屏幕视图中,选取“显示”>“始终在全屏幕中显示工具栏”。
自定标签页栏
在 Mac 上的 Safari 浏览器 App
 中,选取“Safari 浏览器”>“偏好设置”,然后点按“标签页”。
中,选取“Safari 浏览器”>“偏好设置”,然后点按“标签页”。选取放置标签页的位置。
紧凑:标签页向上移到工具栏。活跃的标签页为智能搜索栏。
单独:标签页保留在工具栏下方的标签页栏中。
若要进一步自定 Safari 浏览器,请选取“Safari 浏览器”>“偏好设置”,然后更改选项。