
在 Mac 上管理 Playground
在“我的 Playground”窗口中,你可以查看并打开已下载或已创建的 Playground。还可以添加、复制、重新命名、共享、还原或删除 Playground。
【注】标题下方带有 ![]() 的 Playground 为从未打开过的 Playground。
的 Playground 为从未打开过的 Playground。
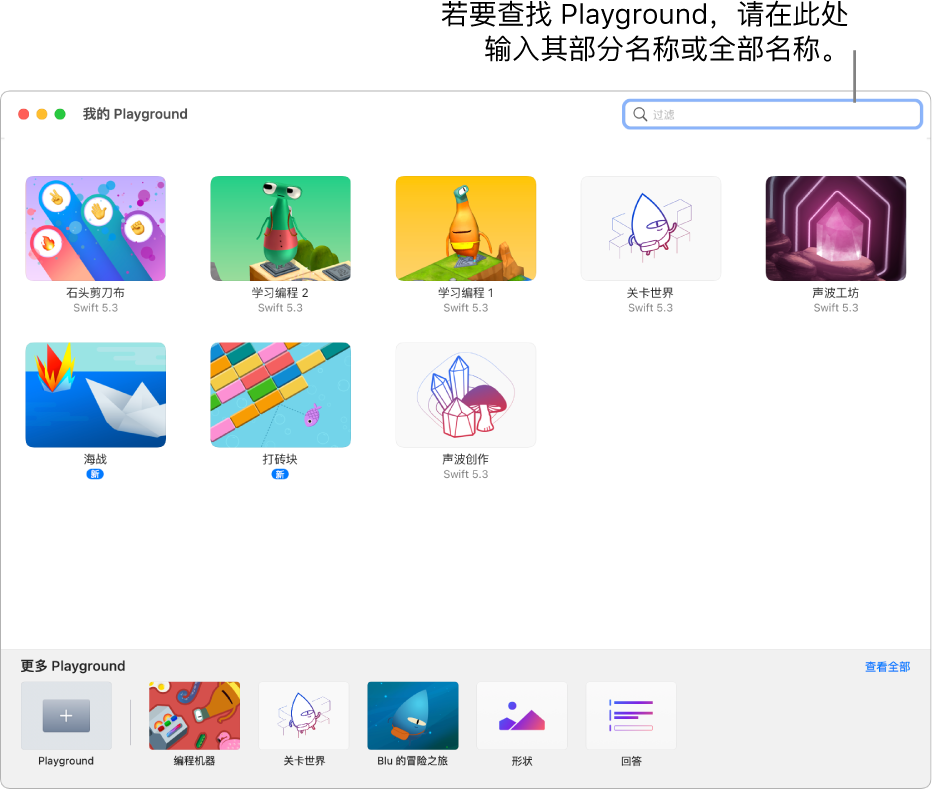
查看已下载或创建的 Playground
在 Mac 上的 Swift Playgrounds App ![]() 中,执行以下任一项操作前往“我的 Playground”屏幕:
中,执行以下任一项操作前往“我的 Playground”屏幕:
如果你处于 Playground 中,请选取“窗口”>“我的 Playground”。
如果你处于“更多 Playground”屏幕,请点按
 。
。
打开 Playground
在 Mac 上的 Swift Playgrounds App
 中,前往“我的 Playground”窗口(选取“窗口”>“我的 Playground”或点按“更多 Playground”屏幕左上方的
中,前往“我的 Playground”窗口(选取“窗口”>“我的 Playground”或点按“更多 Playground”屏幕左上方的  )。
)。如果要打开的 Playground 不在“我的 Playground”窗口中(例如,他人发送给你的 Playground),请选取“文件”>“打开 Playground”,然后找到该 Playground。
连按 Playground。
如果从“我的 Playground”窗口以外的其他地方打开 Playground(如 iCloud 云盘),你对其所做的任何更改会与 Playground 一起存储到你打开 Playground 的来源位置。
添加或删除 Playground
在 Mac 上的 Swift Playgrounds App ![]() 中,前往“我的 Playground”窗口(选取“窗口”>“我的 Playground”或点按“更多 Playground”屏幕左上方的
中,前往“我的 Playground”窗口(选取“窗口”>“我的 Playground”或点按“更多 Playground”屏幕左上方的 ![]() ),然后执行以下任一项操作:
),然后执行以下任一项操作:
添加 Playground:点按底部“更多 Playground”部分中的一个 Playground。
你还可以点按右下方附近的“查看全部”,然后点按“更多 Playground”屏幕上 Playground 旁边的“获取”。
删除 Playground:按住 Control 键点按 Playground,然后选取“移到废纸篓”。
复制或重新命名 Playground
在 Mac 上的 Swift Playgrounds App ![]() 中,前往“我的 Playground”窗口(选取“窗口”>“我的 Playground”或点按“更多 Playground”屏幕左上方的
中,前往“我的 Playground”窗口(选取“窗口”>“我的 Playground”或点按“更多 Playground”屏幕左上方的 ![]() ),然后执行以下任一项操作:
),然后执行以下任一项操作:
复制 Playground:按住 Control 键点按 Playground,然后选取“复制 Playground”。
给 Playground 重新命名:按住 Control 键点按 Playground,选取“给 Playground 重新命名”,然后输入新名称。
搜索或查看更多 Playground
在 Mac 上的 Swift Playgrounds App ![]() 中,前往“我的 Playground”窗口(选取“窗口”>“我的 Playground”或点按“更多 Playground”屏幕左上方的
中,前往“我的 Playground”窗口(选取“窗口”>“我的 Playground”或点按“更多 Playground”屏幕左上方的 ![]() ),然后执行以下任一项操作:
),然后执行以下任一项操作:
搜索 Playground:在右上方的过滤栏中输入 Playground 的部分名称或完整名称。
只有符合搜索文本的 Playground 会显示出来。
查看更多 Playground:点按右下方附近的“查看全部”。
【注】更新至新版本后,Swift Playgrounds 可能会尝试更新你现有的 Playground 以配合新版本使用。如果你在 Swift Playgrounds 较旧版本中处理的 Playground 无法用于新版本,请尝试关闭该 Playground 和 App,然后重新打开。如果此方法无效,请前往“更多 Playground”屏幕并下载 Playground 的新副本。