
在 Mac 上的 Swift Playgrounds 中共享 Playground
你可以共享 Playground,这样他人便可以尝试你的代码。
如果拥有 Apple 开发者帐户并创建了 App Playground,你可以将 App 提交到 App Store Connect 供他人使用。
使用“隔空投送”、“邮件”、“信息”等方式
在 Mac 上的 Swift Playgrounds App
 中,前往“我的 Playground”窗口(选取“窗口”>“我的 Playground”或点按“更多 Playground”窗口左上方的
中,前往“我的 Playground”窗口(选取“窗口”>“我的 Playground”或点按“更多 Playground”窗口左上方的  )。
)。按住 Control 键点按要共享的 Playground,然后点按“共享”。
选取共享 Playground 的方式:
隔空投送:点按收件人。收件人接受后,你的文档才能发送出去。
信息、邮件或其他 App:点按要用来发送的 App 的图标,输入收件人和其他要求的信息,然后发送。
将 App 提交到 App Store Connect 或在 Mac 上安装
你可以将创建的 App 安装到 Mac 上的“应用程序”文件夹中。
或者,如果拥有 Apple 开发者帐户,你可以将 App 提交到 App Store Connect。
点按左上方附近的
 以打开左侧边栏,然后点按边栏顶部附近的“App 设置”。
以打开左侧边栏,然后点按边栏顶部附近的“App 设置”。为 App 图标选取强调色,点按“自定”,然后导入或粘贴要用于 App 图标的图像。
点按“功能”,点按
 ,然后选择要添加到 App 的任何功能,例如蓝牙、“日历”、“相机”访问或“语音识别”。
,然后选择要添加到 App 的任何功能,例如蓝牙、“日历”、“相机”访问或“语音识别”。为要添加的每个功能输入解释。
此解释会显示给用户,以为功能请求权限。
若要在 Mac 上的“应用程序”文件夹中安装 App,请点按“在此 Mac 上安装”。
若要将 App 提交到 App Store Connect,请点按“登录”(如果你有开发者帐户)。
为 App 输入团队及捆绑包 ID、版本号和类别(用于显示在 App Store 中供客户查看,例如,“教育”、“商务”或“游戏”),然后点按“上传至 App Store Connect”。
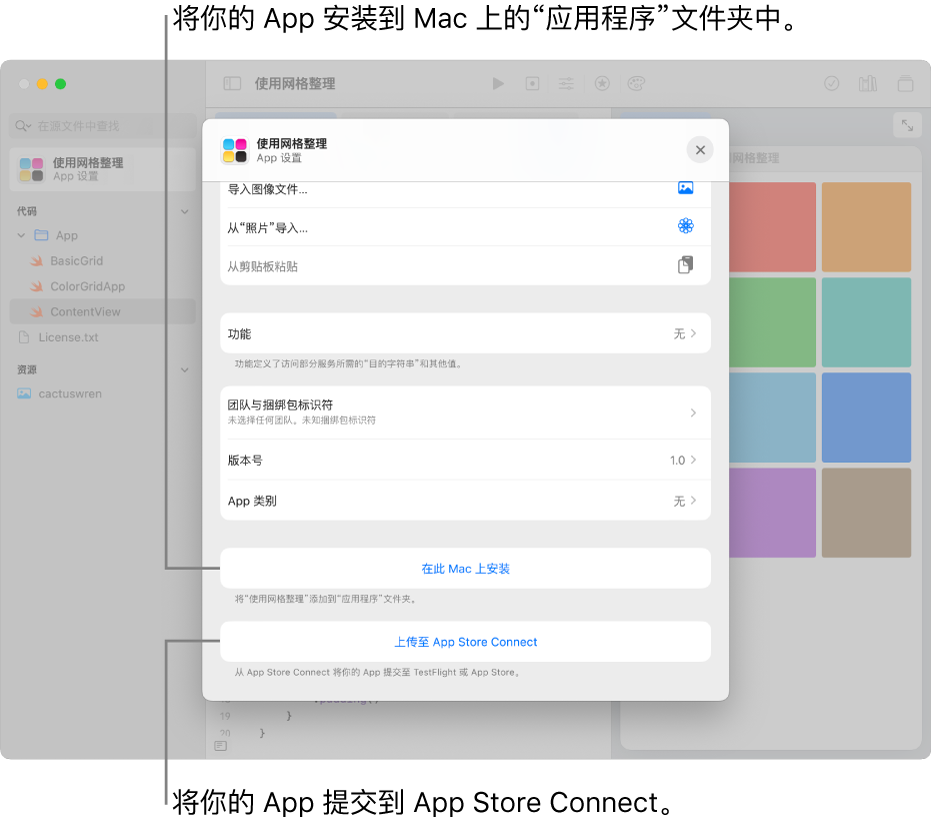
有关使用 App Store Connect 以跟进 App Store 提交的信息,请参阅 App Store Connect。
创建 Playground 图书的 PDF 版
你可以创建 Playground 图书的 PDF 版,以打印或与他人共享。所创建的 PDF 是基于图像的文件(不包含文本信息),因此你不能从中拷贝和粘贴文本。
打开要打印或共享的 Playground 图书,然后选取“文件”>“导出为 PDF”。
找到要存储 PDF 的位置,然后点按“存储”。
导出 Playground 图书
你可以导出 Playground 图书来与他人共享或存储留作己用的版本。
在 Mac 上的 Swift Playgrounds App
 中,打开 Playground,然后选取“文件”>“导出为新 Playground”。
中,打开 Playground,然后选取“文件”>“导出为新 Playground”。若要重新命名 Playground,请选择其名称,然后输入新名称。
若要将所做的更改用作导出的 Playground 的新起点,请确保“使用我的更改重新开始”已打开。然后,如果收到你 Playground 的人选择进行还原,其所做的更改会被丢弃(而非你的)。
如果在你导出 Playground 时“使用我的更改重新开始”已关闭,则当他们还原该 Playground 时,你和他们的更改都会被丢弃。
若要将 Playground 存储到“我的 Playground”页面,请点按“导出到‘我的 Playground’”。
从“我的 Playground”页面,你可以共享 Playground。