
在 Mac 上的“照片”中创建并处理相簿
你可以创建相簿以整理照片和视频。你可以将照片放在多个相簿中。
点按边栏中的相簿可查看其内容。若要查看你创建的相簿,请点按边栏中的“相簿”,然后连按右侧的相簿。
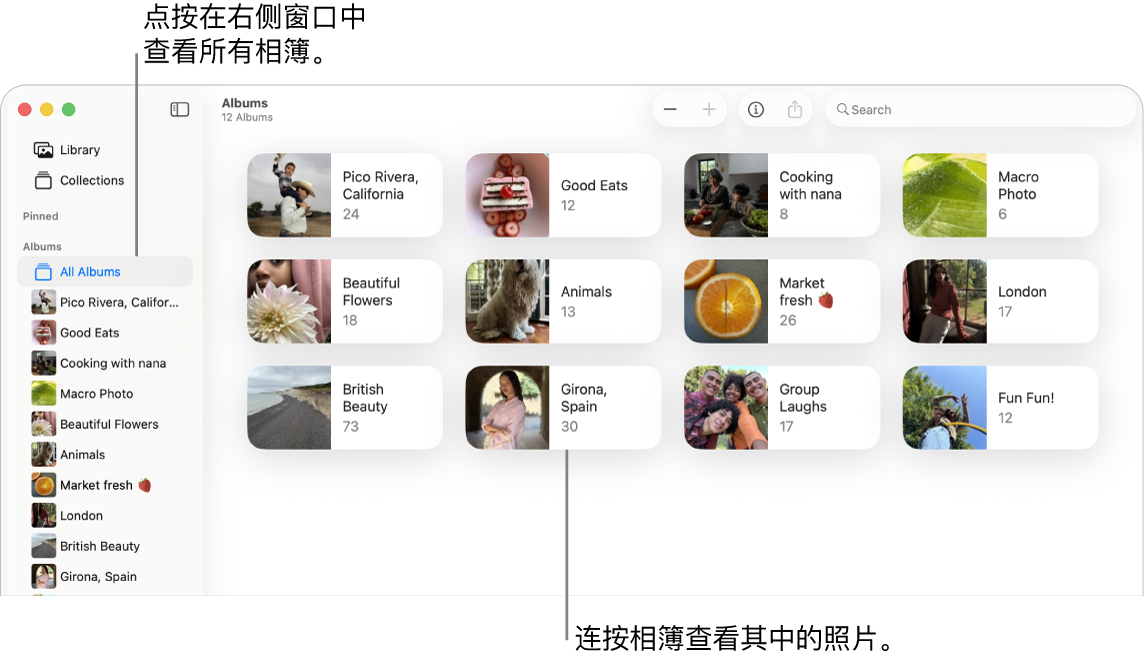
若要创建根据指定的标准自动收集照片的相簿,请参阅创建智能相簿。
创建相簿
在 Mac 上前往“照片” App
 。
。执行以下一项操作:
创建空相簿:选取“文件”>“新建相簿”,或者将指针放在边栏中的“相簿”上并点按
 ,然后选取“新建相簿”。
,然后选取“新建相簿”。基于一组照片创建新相簿: 选择照片放入新相簿,然后选取“文件”>“用所选内容新建相簿”。或者将指针放在边栏中的“相簿”上并点按
 ,然后选取“用所选内容新建相簿”。
,然后选取“用所选内容新建相簿”。【提示】若要用一组照片快速创建新相簿,请选择照片,然后按住 Control 键点按其中一张所选照片,然后选取“添加到”>“新相簿”。
在边栏中为新相簿键入名称,然后按下 Return 键。
【提示】若要设定相簿的封面照片,即在“照片”窗口中代表该相簿的照片,请连按相簿以打开它,选择照片,然后选取“图像”>“设为封面照片”。
将照片添加到现有相簿
在 Mac 上前往“照片” App
 。
。选择照片以进行添加,然后执行以下一项操作:
将所选照片拖移到边栏中的相簿。
按住 Control 键点按其中一张所选照片并选取“添加到”>“[相簿名称]”。
【提示】若要将照片从访达 ![]() 中的某个文件夹添加到现有相簿,请将该文件夹拖到边栏中的相簿。若要节省储存空间,你可以在“访达”中将照片从文件夹删除。
中的某个文件夹添加到现有相簿,请将该文件夹拖到边栏中的相簿。若要节省储存空间,你可以在“访达”中将照片从文件夹删除。
移除或重新排列相簿中的照片
在 Mac 上前往“照片” App
 。
。点按边栏中“相簿”下方的“所有相簿”,然后连按相簿,或者点按边栏中的相簿。
若未在边栏中看到“所有相簿”,请将指针放在边栏中的“相簿”上,然后点按
 。
。执行以下任一项操作:
按标题字母顺序排列照片:选取“显示”>“排序”,然后选取“按标题排列”。
按日期进行照片排序:选取“显示”>“排序”,然后选取“最旧的排最前”或“最新的排最前”。
重新排列照片:依所需顺序拖移照片。
将照片移到其他相簿: 选择照片,然后将其拖到边栏中的其他相簿。你还可以按住 Control 键点按照片并选取“添加到”>“[相簿名称]”。
从相簿中移除照片:选择照片,然后按下 Delete 键或选取“图像”>“从相簿中移除 [数字] 张照片”。
照片将仅从此相簿中移除,而不会从照片图库的其他相簿中移除。如果你无意中从相簿中移除了照片,请选取“编辑”>“撤销”来恢复。
【注】你不能从“智能相簿”或为你创建的精选集(如“视频”或“连拍快照”)中删除单张照片。这些精选集中的照片基于精选集的搜索标准自动添加。
重新排列相簿
在 Mac 上前往“照片” App
 。
。点按边栏中“相簿”下方的相簿。
若未在边栏中看到自己的相簿,请将指针放在边栏中的“相簿”上,然后点按
 。
。执行以下任一项操作:
重新命名相簿:按住 Control 键点按相簿,选取“重新命名相簿”,然后键入相簿的名称。
复制相簿:按住 Control 键点按相簿,然后选取“复制相簿”。
合并相簿:将某个相簿拖到另一个相簿中。
按标题字母顺序排列相簿:按住 Control 键点按相簿,然后选取“排序”>“按标题排列”。
按日期排列相簿:按住 Control 键点按相簿,然后选取“排序”>“最旧的排最前”或“最新的排最前”。
手动重新排列相簿:依所需顺序拖移相簿。
删除相簿
在 Mac 上前往“照片” App
 。
。在边栏中,按住 Control 键点按要删除的相簿。
若未在边栏中看到自己的相簿,请将指针放在边栏中的“相簿”上,然后点按
 。
。选取“删除相簿”,然后点按“删除”。
相簿会从图库和 iCloud 中移除,但相簿中的照片和视频仍保留在你的图库中。如果你无意中移除了相簿,请选取“编辑”>“撤销删除相簿”来进行恢复。