修改这个控件会自动更新这一页面

开始使用 Mac 上的“照片”
在 Mac 上使用“照片”以浏览和整理照片集,以及查找、润色和共享最佳照片。以下是开始使用的步骤。
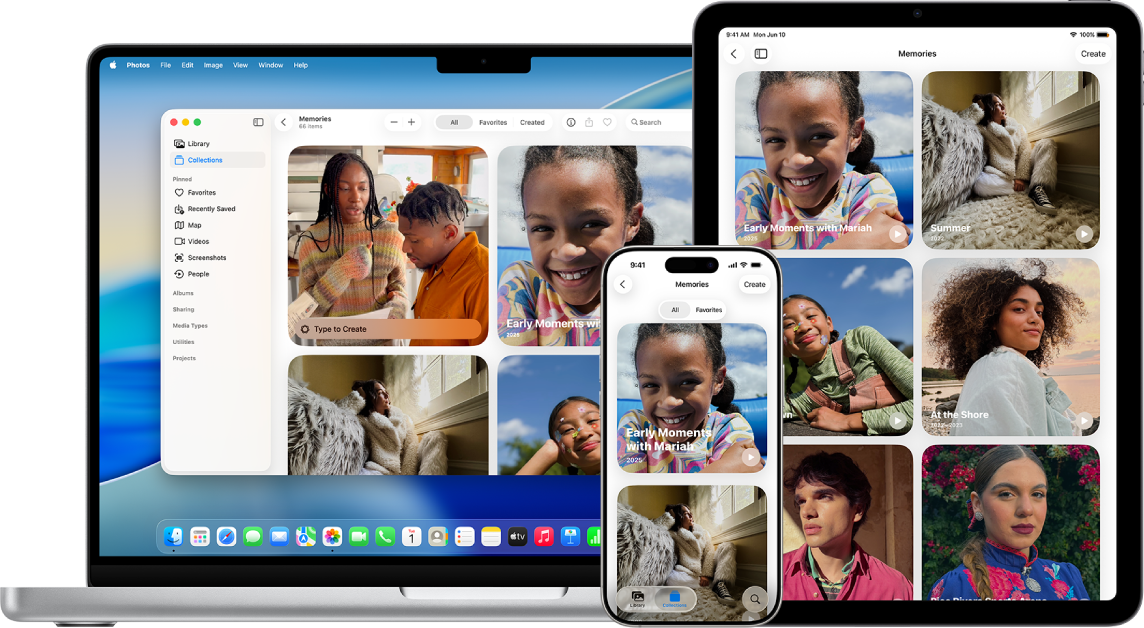
将照片从 iCloud 传输到你的 Mac
如果使用 iCloud,请在 Mac、iPhone 和 iPad 上打开 iCloud 照片以在所有设备上查看照片。在 Mac 上的“照片”中,选取“照片”>“设置”,点按 iCloud,然后选择“iCloud 照片”。
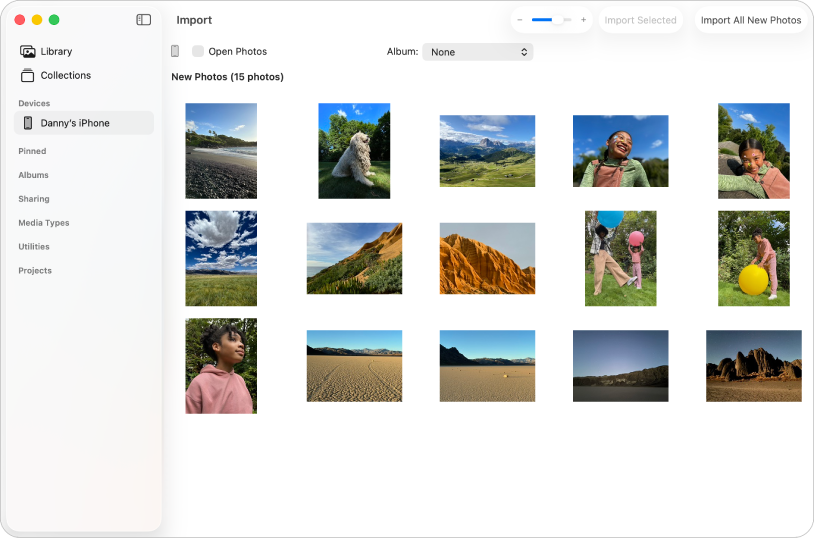
导入照片
你还可以从 iPhone、iPad 或相机导入照片。在 Mac 上打开“照片”后,连接设备或相机并将其开机。如果从相机导入,请将其设为下载照片。点按边栏中的设备,点按要导入的照片,然后点按“导入 [X] 个所选”。
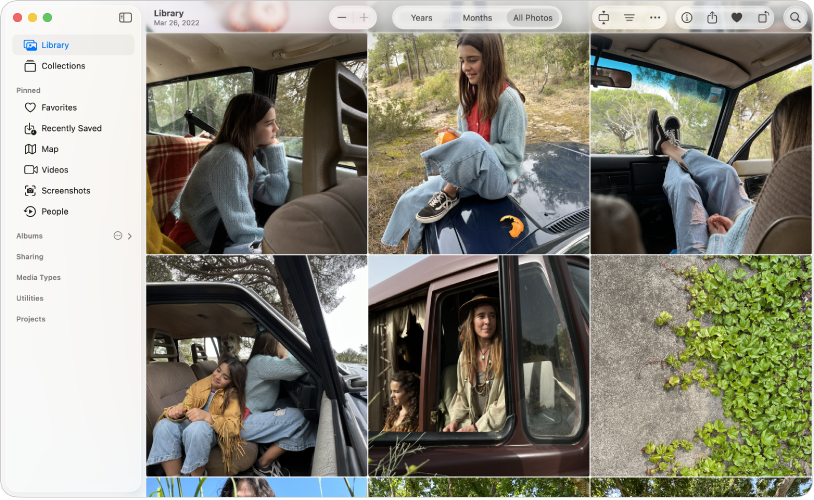
浏览照片
若要按拍摄时间浏览照片,请点按边栏中的“图库”,然后点按工具栏中的“年”或“月”,或者点按“所有照片”以浏览整个图库。若要查看特定人物或宠物的照片,请点按边栏中的“精选集”,然后点按“人物与宠物”。你也可以点按“回忆”以观看配有音乐的照片精选集。
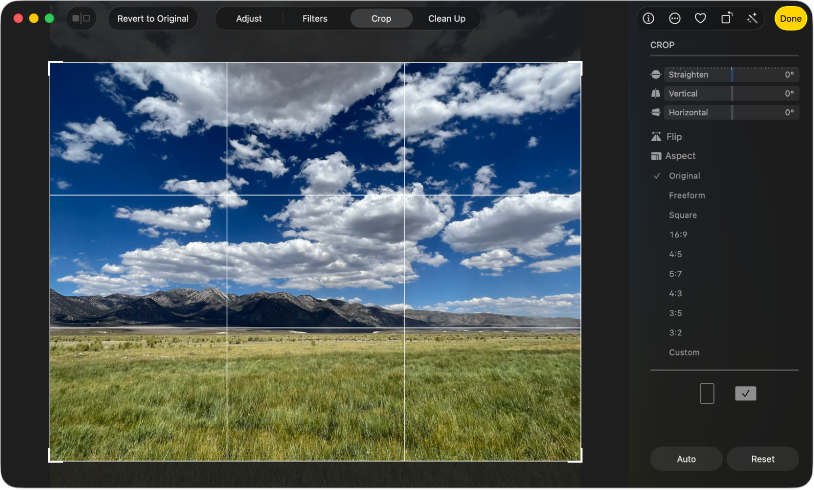
裁剪和校正照片
裁剪照片以移除不想要的区域,或者校正以一定角度拍摄的照片。连按照片,点按工具栏中的“编辑”,然后点按“裁剪”。拖移选择矩形来包含要保留的区域。拖移“校正”滑块来调整照片的角度。
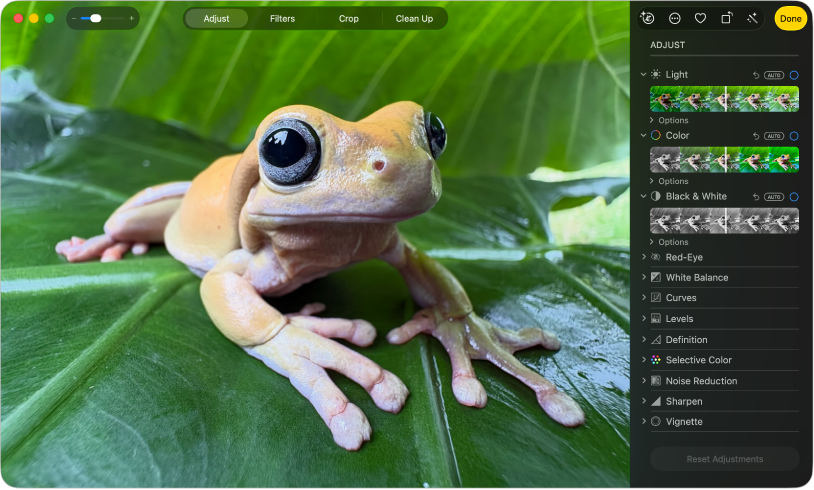
改善照片的外观
快速调亮照片、调整颜色等。连按照片,点按“编辑”,然后点按工具栏中的“调整”。点按“光效”或“颜色”旁边的 ![]() ,然后拖移滑块以获得想要的外观,或者点按滑块上方的“自动”以让“照片”为你设定。
,然后拖移滑块以获得想要的外观,或者点按滑块上方的“自动”以让“照片”为你设定。
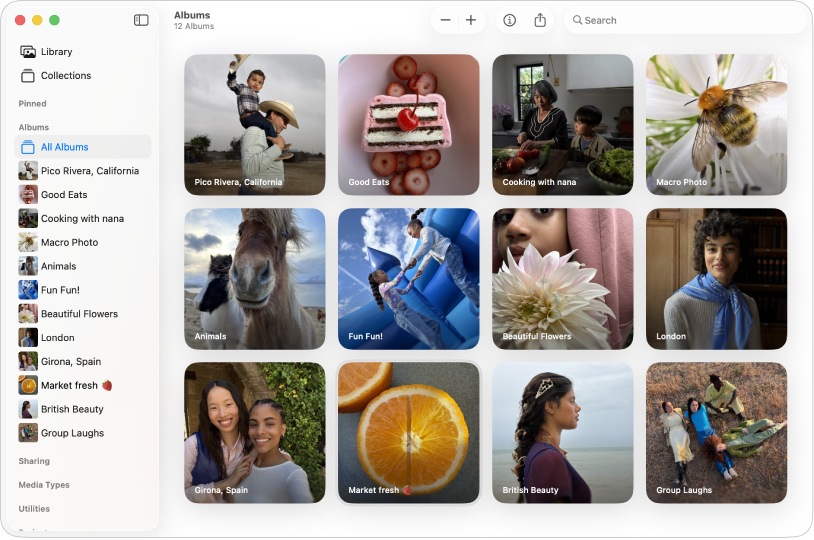
整理相簿中的照片
创建相簿以按自己的方式整理照片。选取“文件”>“新建相簿”,为相簿键入名称,然后按下 Return 键。若要将照片添加到相簿,请点按边栏中的“图库”,然后将照片拖到边栏中的新相簿。
想要进一步了解?