
在 Mac 上的 Pages 文稿中设定默认字体
您可以为“基本”类别中的模板设定默认字体和字体大小。每次您使用这些模板开始新文稿时,将使用您喜欢的字体和字体大小。
对于其他模板,您可以为段落样式设定您自己的字体,然后将模板存储为自定模板。下次开始新文稿时,从模板选取器中“我的模板”部分选取您的自定模板,然后开始键入即可。
为“基本”模板设定默认字体和字体大小
您选取的字体和字体大小将应用到正文段落样式。其他段落样式使用相同字体,它们的大小会根据原始模板的字体大小关系而变化。例如,如果选取了 Lucida Grande 和 12 点,“空白”模板中的“标题”段落样式将使用 Lucida Grande,其大小为 33 点而非 30 点。
选取“Pages 文稿”>“偏好设置”(从屏幕顶部的“Pages 文稿”菜单中)。
点按“通用”,然后选择“为新的‘基本’文稿设定字体和大小”旁边的复选框。
点按“字体”弹出式菜单,然后选取一种字体。
点按“字体大小”旁边的箭头以选取字体大小,或者在文本栏中键入值。
点按“好”。
您的设置将应用到在设定偏好设置后创建的新文稿;不会更改现有文稿的字体。如果您之后想要将模板复原到其原始字体,请取消选择“设定新文稿的字体和大小”复选框。
使用所选字体创建自定模板
在 Pages 文稿中,选取“文件”>“打开”,然后点按“新建文稿”。
模板选取器会打开。
在模板选取器中,连按任意模板。
在“格式”
 边栏中,点按顶部附近的“样式”按钮。
边栏中,点按顶部附近的“样式”按钮。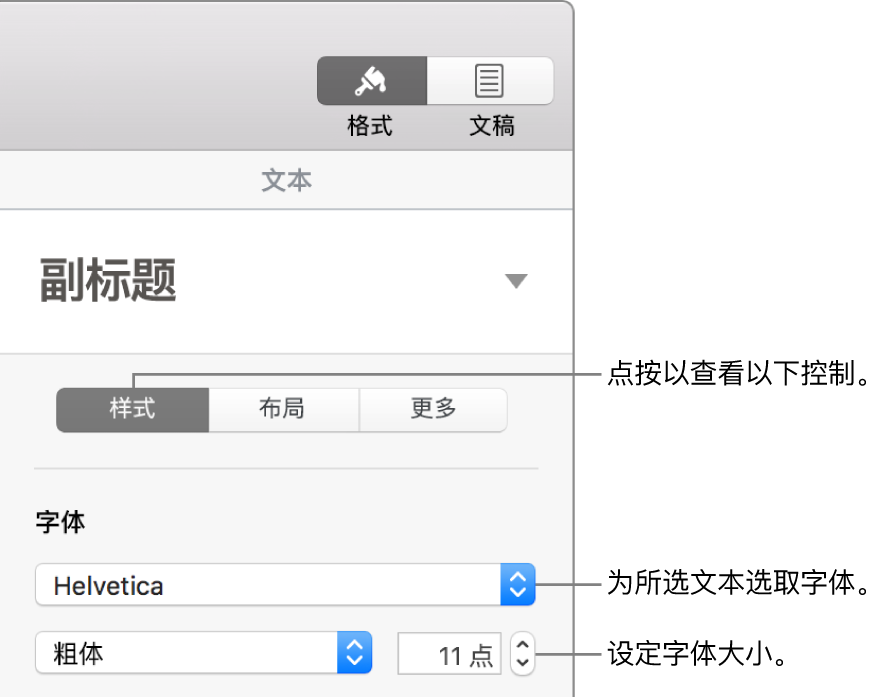
点按边栏顶部的段落样式(上方的示例中为“副标题”),然后选取要修改的样式。
【提示】您无需修改模板中的每个段落样式;例如,对于简单的信函或文稿,您不妨仅修改正文文本样式和小标题样式。
在边栏的“字体”部分,为您选定的段落样式选取一种字体和字体大小。
您还可以使用“字体”部分的其他控制来选取字符样式(如粗体和斜体)和更改文本颜色。
使用更改内容更新段落样式:
如果有“更新”按钮:点按“更新”。
如果段落样式旁边只有一个星号:点按样式名称,然后将鼠标指针移到“段落样式”弹出式菜单中的样式名称上方。点按出现的箭头,然后选取“用所选部分重新定义”。
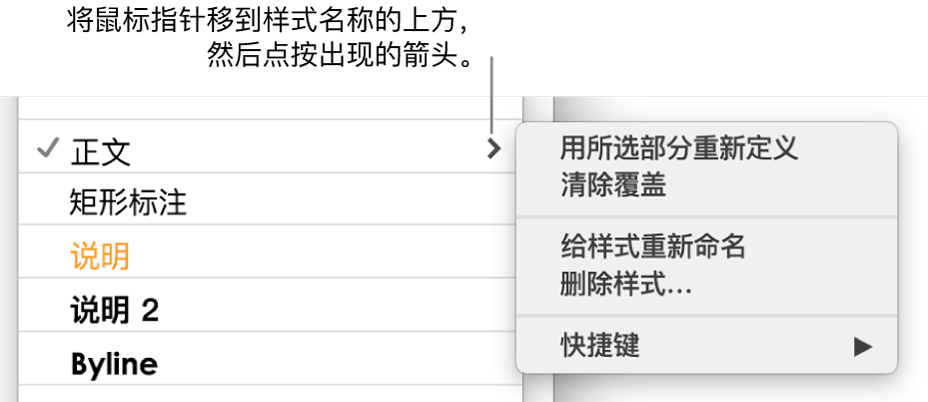
您可以给样式重新命名和删除样式(删除不想保留的样式)。
若已在模板中键入,请删除任何不想在每次打开模板时出现的文本。
例如,您可能想要将自己的姓名和地址包括在信函模板中,但不包括为设置段落样式而键入的示例文本。
完成后,选取“文件”>“存储为模板”(从屏幕顶部的“文件”菜单中)。
原始的“空白”模板仍在模板选取器中可用。
点按“添加到模板选取器”,然后为新模板键入名称。
模板会添加到模板选取器的“我的模板”类别。
【提示】您可以在 Pages 文稿偏好设置中,设定当您选取“文件”>“新建”时始终打开您的模板。若要了解如何操作,请参阅从特定模板创建新的文稿。
有关创建和安装自定模板的更多信息,请参阅创建和管理文稿模板。
您可以将 Pages 文稿设为自动开始新文稿时使用您指定的模板。