
在 Mac 上的 Pages 文稿中添加线条和箭头
您可以创建直线或曲线,然后进行自定:改变其宽度(粗细)或颜色,或者添加不同的端点,如箭头、圆形或方形。用线条连接两个对象,使它们即使在移动时也保持连接。
添加和编辑线条
执行以下一项操作:
点按工具栏中的
 ,然后在“基本”类别中,点按一条线。选项包括含有或不含端点的直线,或含有编辑点的线条来创建曲线。
,然后在“基本”类别中,点按一条线。选项包括含有或不含端点的直线,或含有编辑点的线条来创建曲线。点按以选择页面上现有的线条。
若要编辑线条的形状或位置,请执行以下任一项操作:
移动线条:点按线条上的任意位置,然后将其拖到您想要的位置。
更改线条长度或旋转线条:拖移线条末端的白色方形。
调整曲线的弧度:拖移线条中间的绿色圆点。
若要修改线条的外观,请在“格式”
 边栏中,点按“样式”标签,然后执行以下任一项操作:
边栏中,点按“样式”标签,然后执行以下任一项操作:快速更改线条的外观:点按边栏顶部的预置线条样式。
更改线条类型:点按“端点”上方的弹出式菜单并选取一项。
更改线条颜色:点按色轮以打开“颜色”窗口并选取任意颜色,或者点按色轮旁边的颜色池以选择设计为与模板匹配的颜色。
调整线条的粗细:在颜色控制右侧的栏中,点按箭头。
将箭头、圆点或其他形状添加到线条末端:点按其中一个“端点”弹出式菜单,然后选取要放在左端点或右端点上的形状。
添加阴影:点按“阴影”弹出式菜单,然后点按其中一个阴影效果。
添加倒影:选择“倒影”旁边的复选框。
调整线条的透明度:拖移“不透明度”滑块。
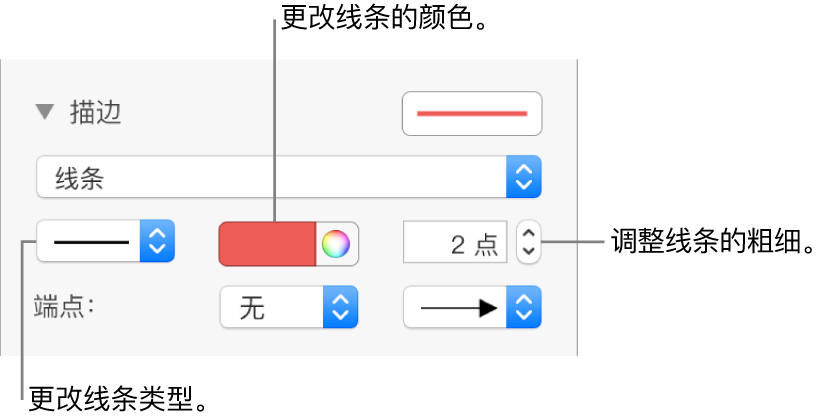
如果您无法删除页面中的某个线条,它可能是作为文本行间的嵌线添加而来。若要了解如何移除线条,请参阅添加边框和嵌线(线条)。
编辑线条曲线和直角
您可以编辑曲线来添加直角或者曲线。编辑时,您可以快速将角更改为曲线,反之亦然。
点按线条以选择它,然后在“格式”
 边栏中,点按“排列”标签。
边栏中,点按“排列”标签。点按边栏中“连接”部分的“曲线”或者“直角”按钮。
如果未看到这些按钮,请确定选定了端点间含有编辑点的线条。
若要更改角度或曲线的位置,请拖移绿色圆点。
用线条连接两个对象
您可以使用曲线、直线或者直角连接线来接合两个对象。如果移动一个或多个连接的对象,它们将通过线条保持接合。如果要创建流程图,这尤其有用。
在执行此任务之前,将两个或多个对象添加到要连接的页面。
点按工具栏中的
 。
。从“基本”类别中,点按曲线以将其添加到页面(您可以在以后将其更改为直线或直角线)。
点按线条的一个端点直到其吸附到对象,然后拖移另一个端点直到线条吸附到另一个对象。
如果线条未吸附到对象,请将对象设定为“停留在页面”(位于右侧边栏的“排列”标签中)。
执行以下任一项操作:
将曲线更改为直线或直角线:点按线条以选择它,打开“格式”
 边栏,点按“排列”标签,然后点按“直线”或“直角”。
边栏,点按“排列”标签,然后点按“直线”或“直角”。更改线条端点和对象之间的间距大小:点按线条以选择它,然后在边栏的“连接”部分中调整“偏移”的“起始”和“结束”值。
若要更改角度或曲线的位置,请拖移绿色圆点(您可能需要延长线条才能看到它)。
您可以通过更改连接线的粗细、颜色、线条样式和端点,以及添加诸如阴影和倒影等效果来更改连接线的外观。
【提示】您可以将“连接”按钮添加到工具栏以将连接线快速添加到所选对象。
若要同时处理多个线条,请按住 Shift 键点按这些线条。
如果对线条外观进行了修改,您可以将线条存储为自定对象样式。