
在 Mac 上的 Pages 文稿中更改文稿视图
处理文稿时,你可以更改文稿页面视图以查看更多或更少的详细信息,全屏幕显示文稿,或者在跨页中并排显示两页。
还可以选取一次处理多个 Pages 文稿的方式:是在屏幕上同时打开多个文稿,还是整理到标签栏中以便快速访问。
在文稿上放大或缩小
你可能想要扩大(放大)或减小(缩小)文稿的总体视图。例如,可以通过放大来微调说明文本的位置,或者通过缩小来调整文稿的布局。
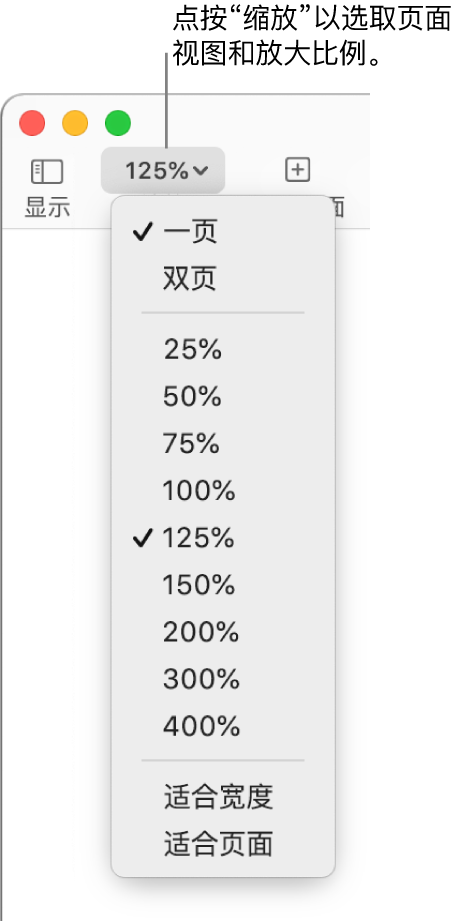
点按工具栏中的“缩放”弹出式菜单。
选取一个选项:
百分比:文稿将扩大或减小到特定的百分比。
适合宽度或适合页面:选中“一页”时,“适合宽度”会将页面缩放到水平填充文稿窗口。在大多数情况下,“适合页面”在文稿窗口中显示整页。
适合页面宽度或适合跨页:选中“双页”时,“适合页面宽度”会将一页缩放到水平填充文稿窗口(水平滚动以在跨页中查看两页)。“适合跨页”选中时,跨页的两个页面会水平填充文稿窗口。
设定默认缩放比例
默认情况下,Pages 文稿将以 125% 的比例打开,但你可以更改该设置。
选取“Pages 文稿”>“设置”(从屏幕顶部的“Pages 文稿”菜单中)。
点按设置窗口顶部的“通用”,然后点按“默认缩放比例”弹出式菜单并选取一个百分比。
全屏幕显示文稿
你可以扩展 Pages 文稿窗口以便文稿填充整个电脑屏幕。
执行以下一项操作:
点按 Pages 文稿窗口左上角的绿色按钮。
选取“显示”>“进入全屏幕”(从屏幕顶部的“显示”菜单中)。
若要查看 Pages 文稿菜单栏和其他控制,请将指针移到屏幕顶部。
若要返回正常视图,请执行以下一项操作:
将指针移到屏幕顶部,然后点按绿色按钮。
选取“显示”>“退出全屏幕”。
按下键盘上的 Esc (Escape) 键。
【注】若要在单独的窗口中而非标签页中打开文稿,请参阅下方的在单独的窗口中以全屏幕方式打开文稿。
并排显示文稿页面
在单独的窗口中以全屏幕方式打开文稿
当以全屏幕方式打开多个文稿时,它们在标签而不是单个窗口中打开。通过点按标签栏中的标签可在文稿间移动。若要改为让所有文稿(包括演示文稿和电子表格)在单独窗口中打开,请选取苹果菜单 
若要返回一页视图,请点按“缩放”弹出式菜单并选取“一页”。
在标签页中显示打开的文稿或并排显示
处理多个文稿时,在标签页中打开它们比在单个窗口中打开更有帮助,这样你就可以在文稿间快速移动,而不会使打开的文稿占满整个屏幕。想要同时显示两个文稿时,你可以从标签页中轻松移出一个文稿。
在 Mac 上,选取苹果菜单

前往“窗口”,点按“打开文稿时首选标签页”弹出式菜单,然后选取“始终”。
此设置不仅会应用到 Pages 文稿,还会应用到“文本编辑”、Numbers 表格和 Keynote 讲演等其他应用程序中的文稿。
前往 Pages 文稿 App
 ,然后打开两个或更多文稿。
,然后打开两个或更多文稿。打开文稿时,其标题显示在 Pages 文稿工具栏下方的标签页中。
执行以下任一项操作:
显示其他文稿:点按带有该文稿标题的标签页。
关闭文稿:将鼠标指针移到文稿的标签页上方,然后点按标签页一角的
 。
。将打开的文稿添加到标签栏:将文稿拖到标签栏上。
将打开的文稿移出标签栏:将标签页拖到 Pages 文稿窗口一侧以将文稿在它自己的 Pages 文稿窗口中打开。
【注】如果已有多个在单独窗口中打开的文稿并且想要合并为带标签页的单个窗口,请选取“窗口”>“合并所有窗口”。