Pages
Mac 版《Pages 文稿使用手册》

在 Mac 上的 Pages 文稿中查看格式符号和布局指南
每次按下空格键、Tab 键或 Return 键,以及在添加分列符、分页符或分节符时,都将添加格式符号(称为不可见元素),如下所示。默认情况下,你看不到这些符号,但你可以显示它们以了解应用了格式更改的位置。在你不需要查看的时候可以再次隐藏它们。
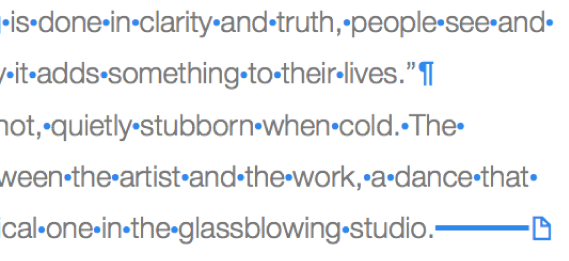
你可以使用“布局”视图来显示勾画出文稿中不同文本区域的模糊灰色框,这些区域包括页眉、页脚、列、文本框和文稿正文(文稿中的主要文本区域)。此视图可帮助你解决布局问题。
显示或隐藏格式标记
执行以下一项操作:
显示不可见元素:选取“显示”>“显示不可见元素”(从屏幕顶部的“显示”菜单中)。
【注】工具栏中的“显示”按钮没有此命令。
隐藏不可见元素:选取“显示”>“隐藏不可见元素”。
【注】你不能添加布局分隔符,它们将在你调整所选文本的列时自动出现。
更改格式标记的颜色
选取“Pages 文稿”>“设置”(从屏幕顶部的“Pages 文稿”菜单中)。
点按“通用”,然后点按“不可见元素”旁边的颜色池以选择另一种颜色。
显示或隐藏布局标记
执行以下一项操作:
显示布局视图:选取“显示”>“显示布局”(从屏幕顶部的“显示”菜单中)。
【注】工具栏中的“显示”按钮没有此命令。
隐藏布局视图:选取“隐藏布局”(从屏幕顶部的“显示”菜单中)。
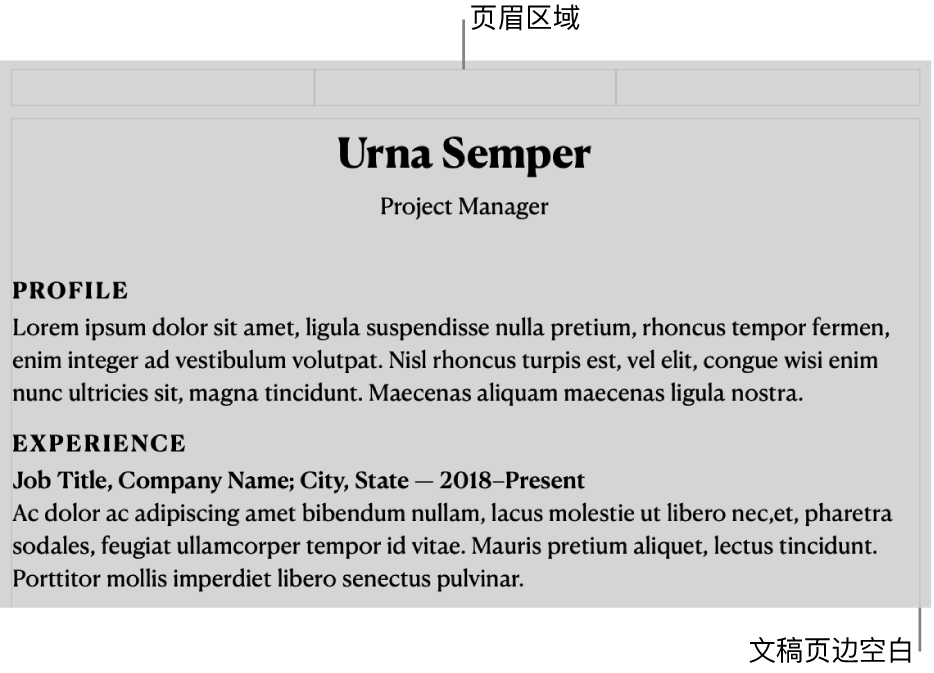
不可见字符 | 表示 |
|---|---|
| 空格 |
| 非换行空格(Option-空格键) |
| Tab 键 |
| 换行符 (Shift-Return) |
| 分段符(Return 键) |
| 分页符 |
| 分列符 |
| 布局分隔符 |
| 分节符 |
| 设定为“随文本移动”以及任何文本自动换行选项(“内联(带文本)”除外)的对象的锚点 |
文本周围的蓝色框 | 文本已添加书签 |
如果文本超出下边界,文本框底部会出现裁剪指示器 ![]() 。调整文本框的大小以显示所有文本前,此符号保持可见。
。调整文本框的大小以显示所有文本前,此符号保持可见。
感谢您的反馈。