
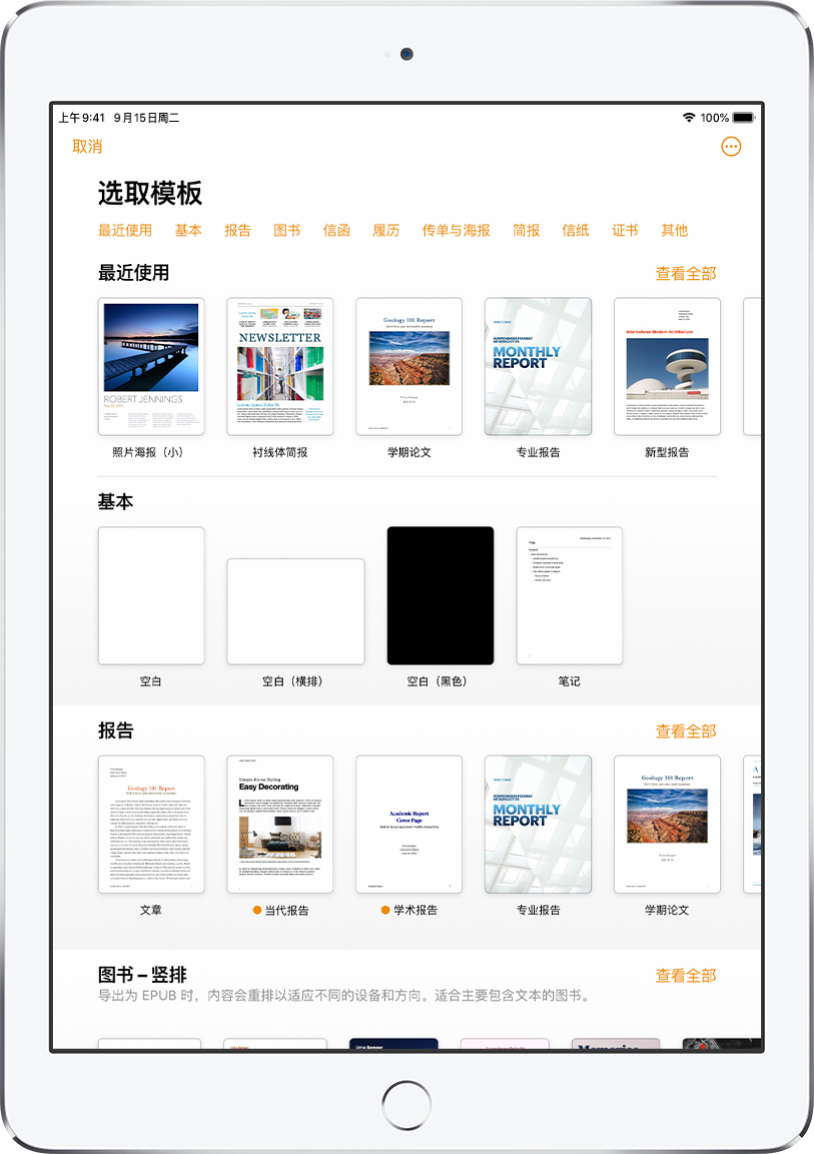
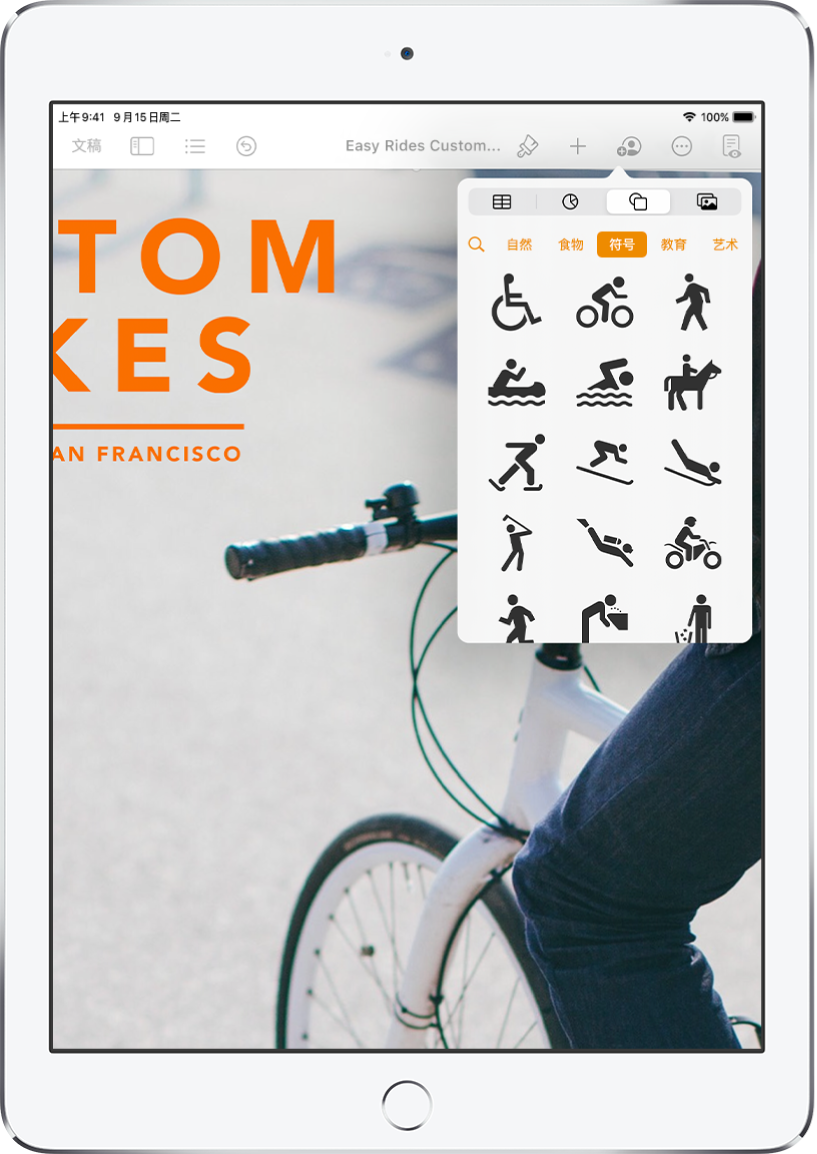
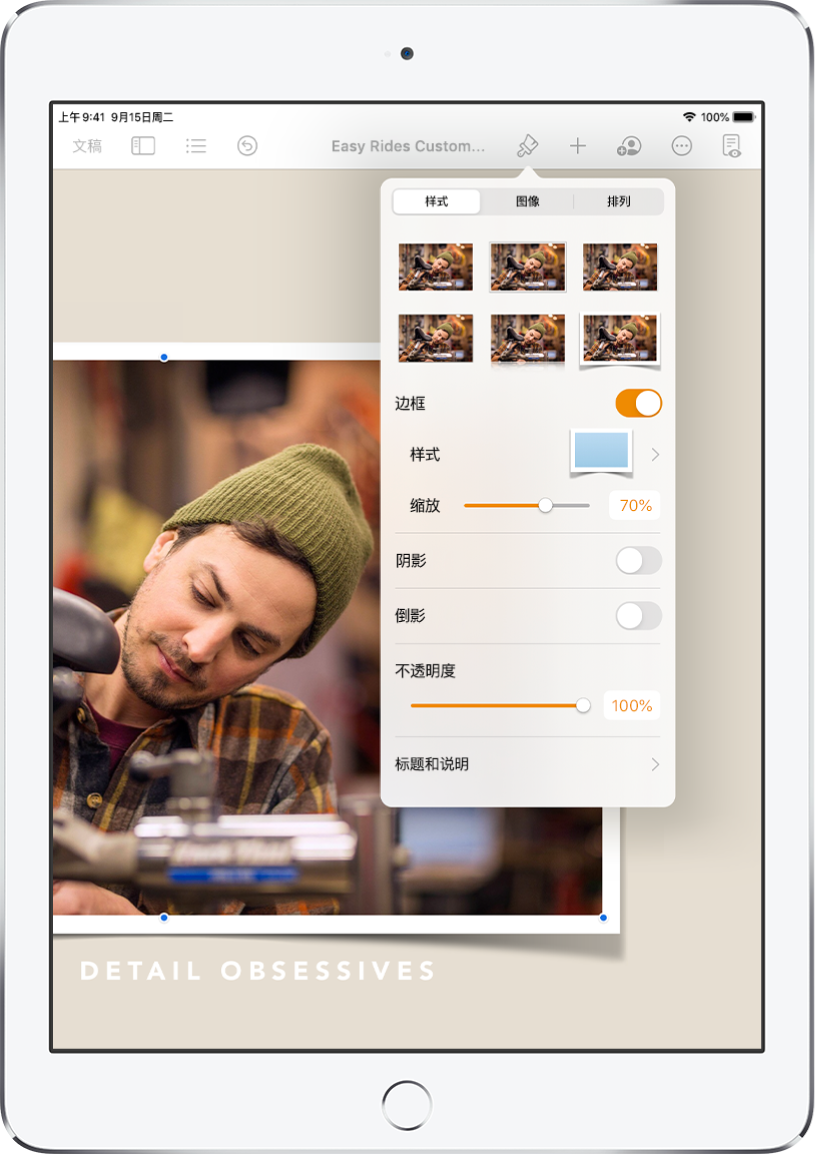
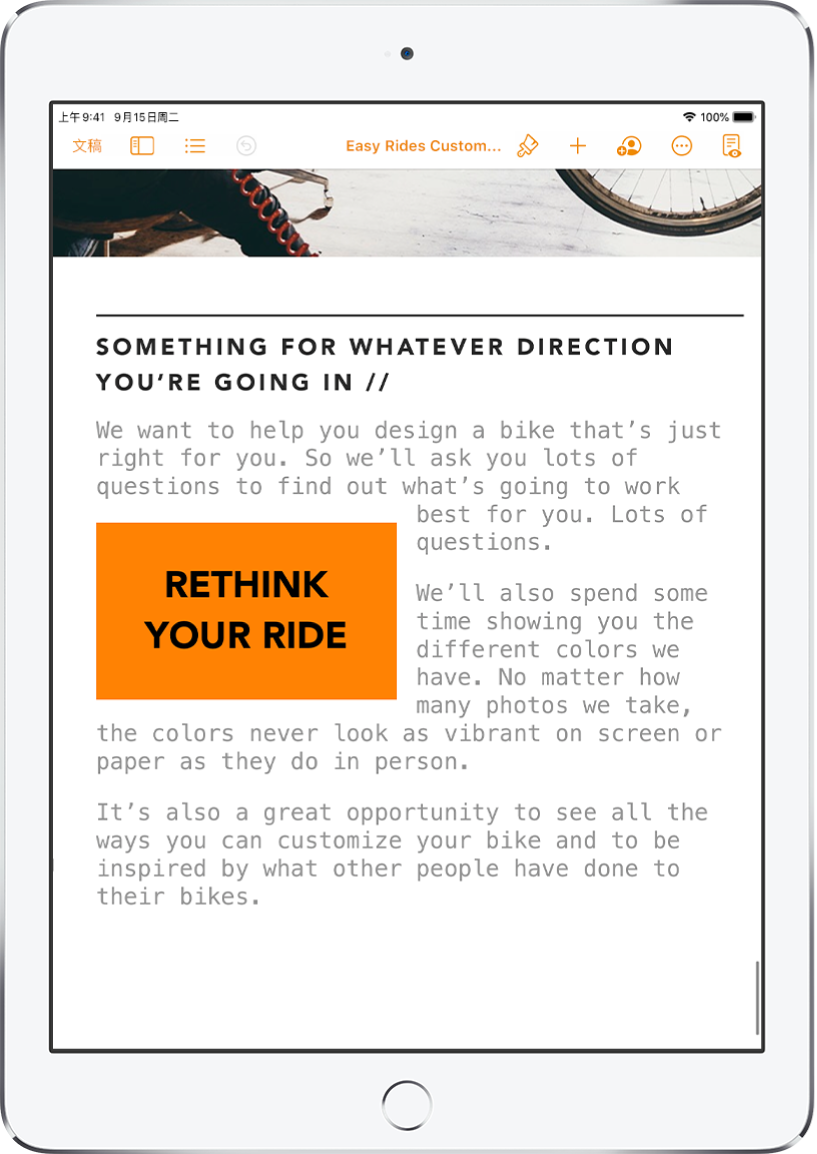
让文本流动起来
让文本以富有创意的方式在文稿中流动起来。有一张图像?您可以让文本在它周围绕排。想让文本不规则流动,或将边栏延续到另一页上吗?您可以链接文本框,以便文本从一个文本框转到下一个。
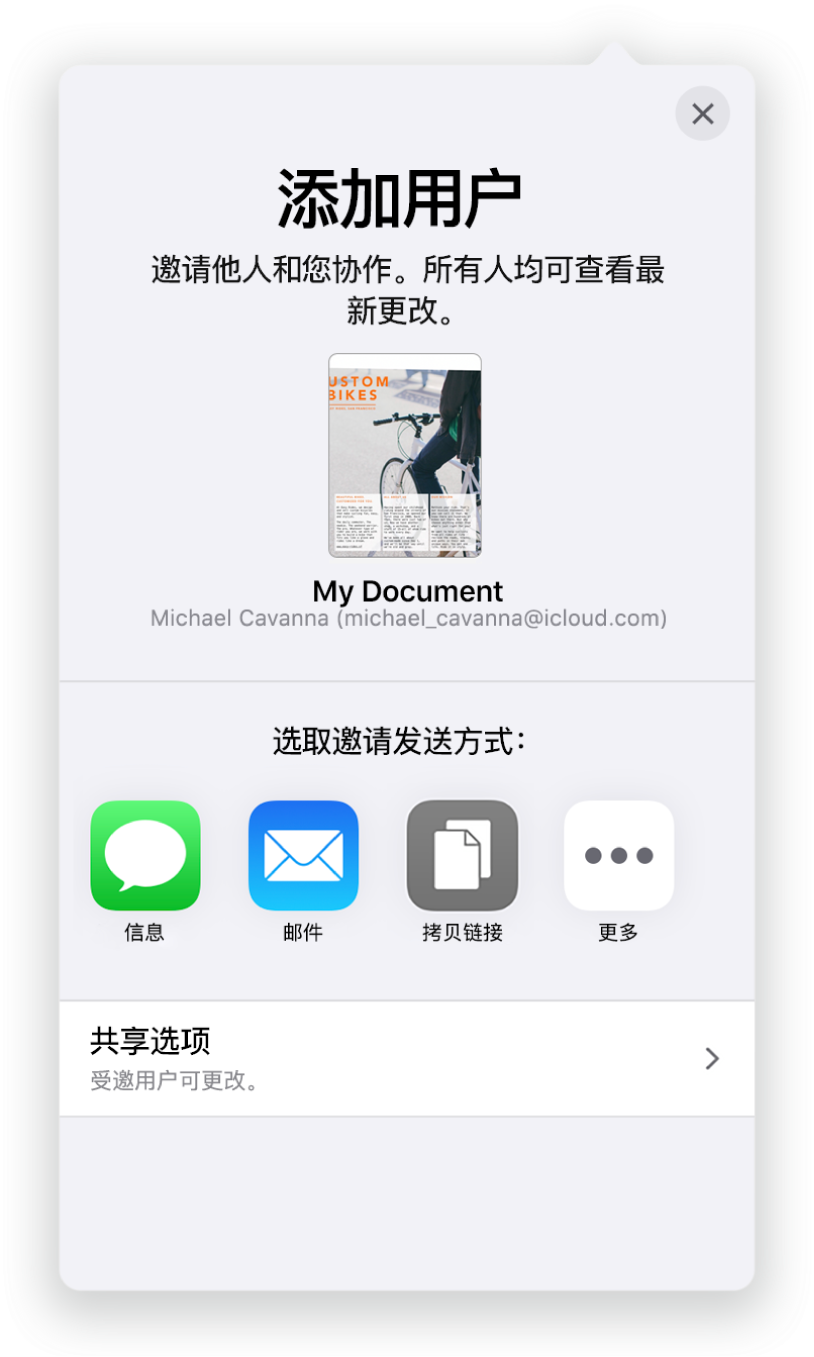
本手册可帮助您在 iPad 上开始使用 Pages 11.1。(若要查看当前的 Pages 文稿版本,请前往“设置”![]() >“Pages 文稿”。)若要探索《Pages 文稿使用手册》,请轻点页面顶部的“目录”,或者在搜索栏中输入字词或短语。还可以从 Apple Books(可用时)下载本手册。
>“Pages 文稿”。)若要探索《Pages 文稿使用手册》,请轻点页面顶部的“目录”,或者在搜索栏中输入字词或短语。还可以从 Apple Books(可用时)下载本手册。
如果需要更多帮助,请访问 Pages 文稿支持网站。
感谢您的反馈。