iPad 版《Pages 文稿使用手册》

在 iPad 上的 Pages 文稿中添加线条和箭头
你可以创建直线或曲线,然后进行自定义:改变其宽度(粗细)或颜色,或者添加不同的端点,如箭头、圆形或方形。用线条连接两个对象,使它们即使在移动时也保持连接。
添加和编辑线条
轻点工具栏中的
 。
。在“基本”类别中,轻点一条直线或曲线来将它添加到页面。
若要编辑线条的形状或位置,请执行以下任一项操作:
移动线条:将线条拖到想要的位置。
更改线条长度或旋转线条:拖移末端的蓝色圆点。
调整曲线的弧度:拖移线条中间的绿色圆点。
若要修改线条的外观,请轻点
 ,然后执行以下任一项操作:
,然后执行以下任一项操作:快速更改线条的外观:轻点“样式”,然后选择其中一种预置描边样式。
更改线条颜色:轻点颜色池,轻扫查看颜色选项,然后轻点选择一个颜色选项。(有关选取颜色的更多信息,请参阅使用颜色或图像填充对象。)
调整线条的粗细:左右拖移“宽度”滑块,或者轻点宽度并输入新值。
将箭头、圆点或其他形状添加到线条末端:轻点左箭头或右箭头设置,然后轻点一种箭头样式。
添加阴影:轻点以打开“阴影”,然后轻点其中一种阴影效果。
添加倒影:轻点以打开“倒影”,然后拖移滑块来调整效果,或者轻点“倒影”下方的百分比并输入新值。
调整线条的透明度:拖移“不透明度”滑块,或者轻点“不透明度”下方的百分比并输入新值。
你还可以从其他文稿或者从 Keynote 讲演或 Numbers 表格中拷贝线条。
编辑线条曲线和直角
你可以编辑曲线来添加直角或者曲线。编辑时,你可以快速将角更改为曲线,反之亦然。
轻点以选择曲线,然后轻点
 。
。在“样式”标签中,轻点“连接”,然后轻点“曲线”或“直角”。
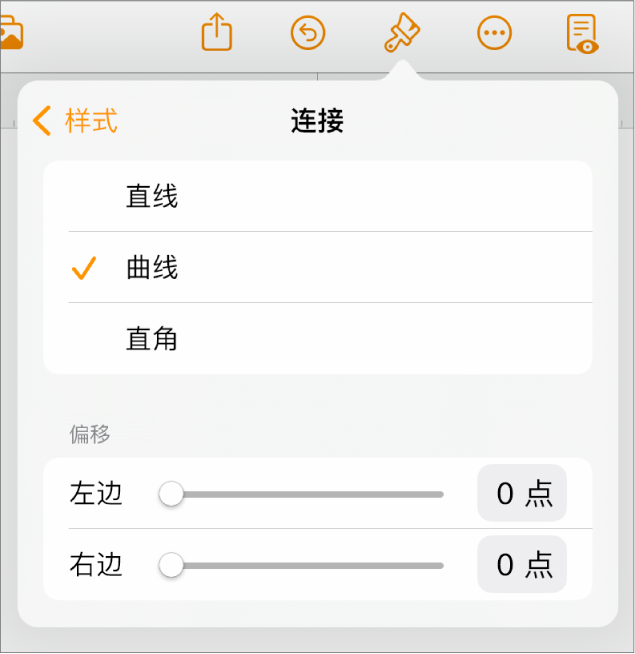
用线条连接两个对象
你可以使用曲线、直线或者直角连接线来接合两个对象。如果移动一个或多个连接的对象,它们将通过线条保持接合。如果要创建流程图,这尤其有用。
在执行此任务之前,将两个或多个对象添加到要连接的页面。
从“基本”类别中,轻点曲线来将它添加到页面。
点按线条的一个端点直到其吸附到对象,然后拖移另一个端点,直到它吸附到另一个对象。
如果线条没有附着在对象上,请依次轻点对象、
 、“排列”,然后轻点来关闭“随文本移动”。这会设定对象停留在页面上。
、“排列”,然后轻点来关闭“随文本移动”。这会设定对象停留在页面上。执行以下任一项操作:
将曲线更改为直线或直角连接线:轻点线条以选择它,依次轻点
 、“样式”标签和“连接”,然后轻点一个选项。
、“样式”标签和“连接”,然后轻点一个选项。调整线条端点与其连接形状之间的间距:轻点线条以选择它,依次轻点
 、“样式”标签和“连接”,然后拖移“凸线”滑块。
、“样式”标签和“连接”,然后拖移“凸线”滑块。更改角度或曲线的位置:拖移绿色圆点(你可能需要延长线条才能看到它)。
若要更改角度或曲线的位置,请拖移绿色圆点(你可能需要延长线条才能看到它)。
你可以通过更改连接线的粗细、颜色、线条样式和端点,以及添加诸如阴影和倒影等效果来更改连接线的外观。
若要同时处理多个线条,请按住一个线条,然后用另一个手指轻点其他线条。