
在 iCloud 版 Pages 文稿中创建文稿
若要创建新文稿,请首先选取要用作开始点的模板。模板使用协调的字体和颜色保持外观统一,通常还包含可替换为个人内容的占位符元素。
取决于你要创建的文稿类型,模板可分为两种:
文字处理:适用于以文本为主的文稿,如报告和信函。
页面布局:适用于布局自定义程度更高的文稿,如图书、海报和传单。
若要快速创建文字处理文稿或页面布局文稿,请参阅下方的前两项任务。若要创建其中一种文稿,但同时想要了解如何格式化文本以及添加图像等等,请参阅下方的最后一个主题。
创建基本的文字处理文稿
创建基本页面布局文稿
在文稿管理器中,点按工具栏中的“创建文稿”按钮
 ,然后在“基本”部分中点按“空白布局”模板。
,然后在“基本”部分中点按“空白布局”模板。点按工具栏中的“文本”按钮
 以添加文本框,然后开始键入。
以添加文本框,然后开始键入。若要调整文本框的位置或大小,请执行以下任一项操作:
移动:点按文本框外的区域以取消选择文本,然后将文本框拖到页面上的任何位置。
调整大小:点按文本框外的区域以取消选择文本,然后点按文本(或文本框中的任意位置)以显示选择控制柄(文本框周围的蓝点)。拖移选择控制柄可调整文本框大小。如果底部出现裁剪指示器
 ,你还可以拖移它直到所有文本都可见。
,你还可以拖移它直到所有文本都可见。
若要为文稿命名,请点按文稿顶部的当前名称“空白布局”,键入新名称,然后按下 Return 键(在 Mac 上)或 Enter 键(在 Windows 电脑上)。
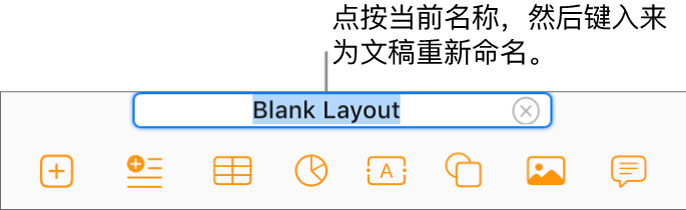
iCloud 版 Pages 文稿会在你编辑时自动存储你的文稿,这样你就不必费心手动存储文稿。 但是,重新命名文稿是个好主意,以便下次要处理时可以轻松找到它。
有关编辑、格式化或者在文稿中添加其他类型内容的更多详细信息,请参阅下方的“创建和格式化文稿”。
创建和格式化文稿
在文稿管理器中,点按工具栏中的“创建文稿”按钮
 。
。【注】 如果希望能够使用其他语言惯例来格式化表格和图表数据,请在下一步选取模板之前,在左上角选取其他语言。有关更多信息,请参阅创建使用其他语言格式的文稿。
在模板选取器中,按类别浏览模板,然后连按与你要创建的文稿外观最接近的模板。
你的选择范围包括各种文字处理模板和页面布局模板。若要缩小选择范围,请点按顶部的类别。
【注】若要创建交互式图书,请从其中一个“图书”部分中选取模板。以 EPUB 格式导出图书模板后,可以在“图书”App 和其他电子书阅读器中打开。
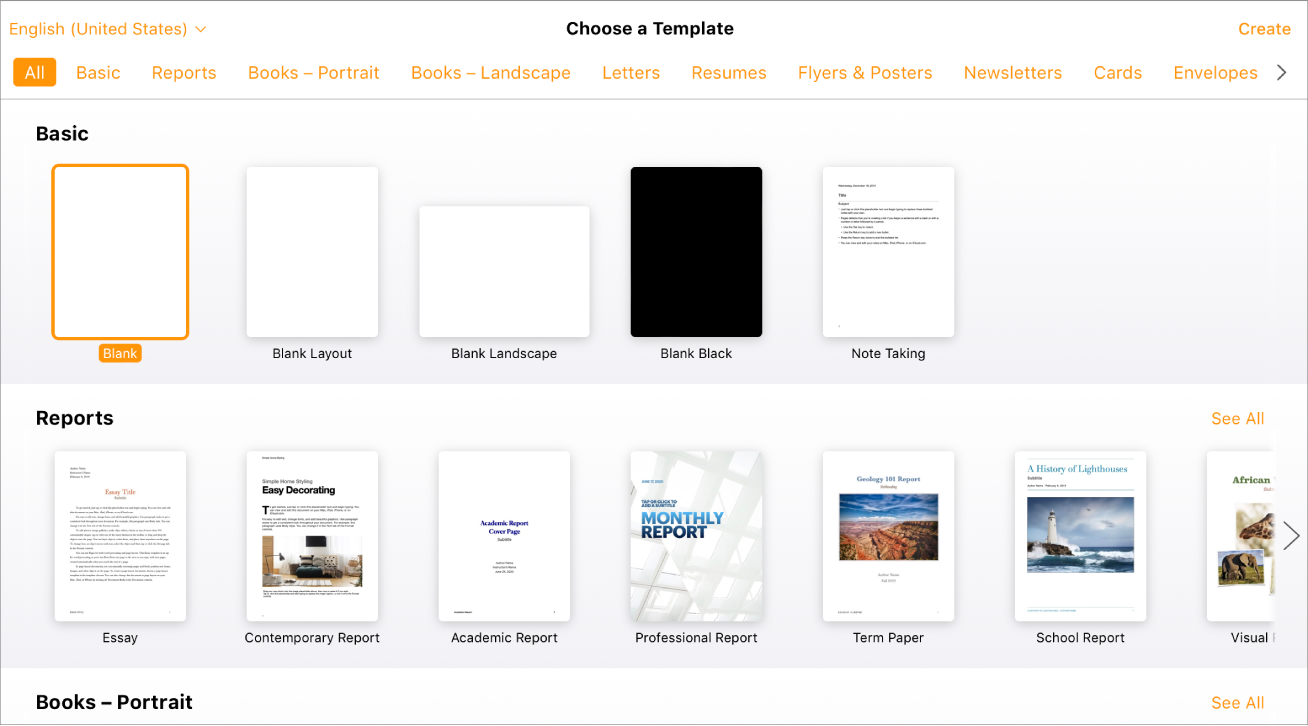
执行以下任一操作:
添加文本:在空白文字处理模板(例如,“空白”或“空白(横排)”)中,直接开始键入。闪烁的插入点指示文本的起始位置。在空白页面布局模板(如“空白布局”)中,点按工具栏中的“文本”按钮
 以添加文本框,键入文本,然后拖移以在页面上调整文本框的位置,或者使用选择控制柄调整大小。
以添加文本框,键入文本,然后拖移以在页面上调整文本框的位置,或者使用选择控制柄调整大小。编辑文本:若要替换占位符文本(模板自带的文本),请点按文本,然后键入。若要编辑你添加的文本,请选择文本,然后键入以进行替换。
格式化文本:选择要格式化的文本,然后在右侧的“格式”
 边栏中,点按顶部附近的“样式”按钮并进行选择。
边栏中,点按顶部附近的“样式”按钮并进行选择。替换图像:选择要替换的图像,点按“格式”
 边栏顶部的“图像”,然后点按“替换”。浏览以查找新图像,然后连按两次新图像。
边栏顶部的“图像”,然后点按“替换”。浏览以查找新图像,然后连按两次新图像。添加新文本框、形状、图像或其他对象:点按工具栏中的对象按钮。请参阅文本框、图像和其他对象简介。
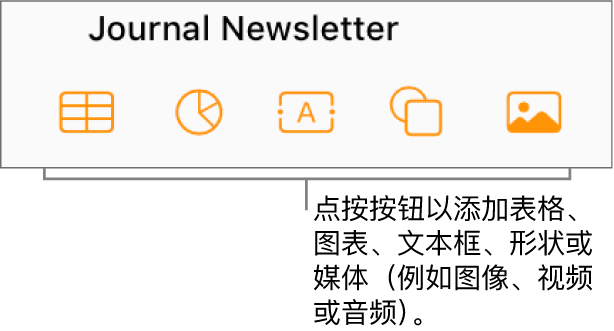
添加或删除页面:文字处理文稿会按需在文稿结束位置自动添加新的页面;但是,你也可以手动添加空白页。在页面布局文稿中,点按工具栏中的“添加页面”按钮
 。若要删除页面,请参阅删除页面。
。若要删除页面,请参阅删除页面。撤销或重做更改:点按工具栏中的“撤销”按钮
 或“重做”按钮
或“重做”按钮  。
。扩大(放大)或减小(缩小)文稿的总体视图:点按工具栏中的“缩放”弹出式菜单,然后选取一个选项。
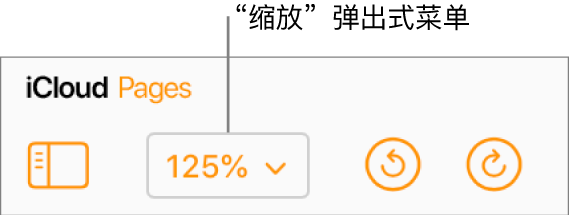
若要为文稿命名,请点按文稿顶部的当前名称,键入新名称,然后按下 Return 键(在 Mac 上)或 Enter 键(在 Windows 电脑上)。
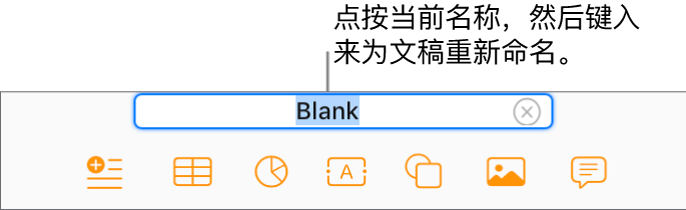
iCloud 版 Pages 文稿会在你编辑时自动存储所做的更改,这样你不必费心手动存储文稿。但是,重新命名文稿是个好主意,以便下次要处理时可以轻松找到它。
若要关闭文稿,请将光标移到浏览器标签中的文稿标题上(在文稿上方),然后点按左侧显示的 X。