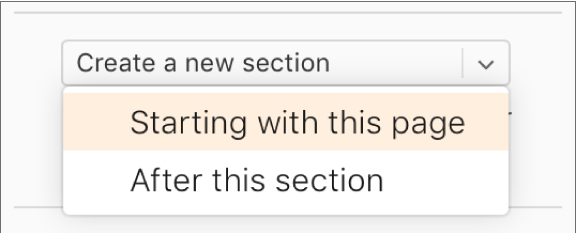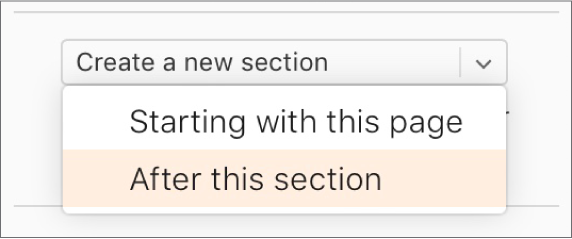在 iCloud 版 Pages 文稿中向文稿添加节
如果正在处理文字处理文稿,你可以将其拆分为多个节,这样一来,内容的不同部分(比如图书章节)就可以使用不同的页码样式、页眉、页脚和背景。举个例子,你可能希望进行这样的操作,在页眉中使用特定于节的章节标题或是使节的视觉设计有所不同。
所有节都会从新页面的顶部开始。你可以从插入点或当前页面的顶部开始,将当前节拆分为两节,或者在当前节的后面添加新的空节。
添加新节后,你就可以对其格式进行编辑了。你还可以在“页面缩略图”视图中查看哪些页面属于一节。
在插入点位置开始新节
在文字处理文稿中,你可以在放置插入点的任何位置添加新节。例如,如果插入点位于某个段落的起始位置,则新节会以该段落为起点,并将其置于新页面的顶部。这样做可以高效地将当前节拆分为两个节。
点按文字处理文稿中的任意位置,以放置希望作为新节起始位置的插入点。
点按工具栏中的“插入”按钮
 ,然后选取“分节符”。
,然后选取“分节符”。插入点之前的任意内容仍然是初始节的一部分,而插入点之后的内容会成为新节的一部分,位于新页面初始位置。
在当前页面的顶部开始新节
编辑节的格式
当你为节更改背景、页眉、页脚和页码样式时,更改会应用至当前节中的所有页面。
在“页面缩略图”视图中,选择要格式化的节中的任意页面。
打开“文稿”
 边栏,然后点按顶部的“节”标签。
边栏,然后点按顶部的“节”标签。要更改此节的背景颜色,请选择“背景”复选框,点按复选框右侧的颜色井(看起来是一个矩形)并选取颜色。
你还可以为背景添加图像或者自定义颜色或渐变(两种颜色相互交融)。有关更多信息,请参阅更改页面背景。
要选取页眉或页脚选项,请在“页眉和页脚”下执行以下任一操作:
在除了节首页之外的所有页面上显示页眉和页脚:选择“在节首页上隐藏”复选框。
在左页和右页上使用不同的页眉和页脚(对于使用对开页的文稿):选择“左页和右页不同”复选框。
使用与上一节不同的页码、页眉或页脚:取消选择“匹配上一节”复选框。
要选取页码的显示方式,请在“页码”下执行以下任一操作:
选取整数、罗马数字或字母编号格式:点按“格式”弹出式菜单,然后选取一个选项:
继续上一节的页码:选择“从上一节继续”。
选取想要这一节开始的页码:选择“开始于”,然后输入你想要此节开始的页码(或点按上下箭头)。
如果此文稿设置为使用对开页,请点按“节开始于”右侧的弹出式菜单,然后选取选项以确定节内容的开始位置:
下一页:在左页或右页开始节,这两页将是文稿的下一页。如果你不希望文稿包含空白页,请选取“下一页”。
右页:在第一个右页开始节。如果文稿中的下一个页面是左页,则会在节起始位置前面的右页上插入一个空白页。
左页:在第一个左页开始节。如果文稿中的下一个页面是右页,则会在节起始位置前面的左页上插入一个空白页。
查看文稿的节
默认情况下(除非你使用已经包含多个节的模板开始),文字处理文稿中的所有页面都属于同一节,直至你选择添加其他节为止。你可以在“页面缩略图”视图中查看特定的节中包含哪些文字处理文稿页面。
【注】在页面布局文稿中,每个页面都自成一节(你无法将页面布局页拆分为额外的节)。
点按工具栏中的“显示”按钮
 ,选取“页面缩略图”,然后点按边栏中的页面缩略图。系统会在包含在相同节内的页面后方高亮标记。
,选取“页面缩略图”,然后点按边栏中的页面缩略图。系统会在包含在相同节内的页面后方高亮标记。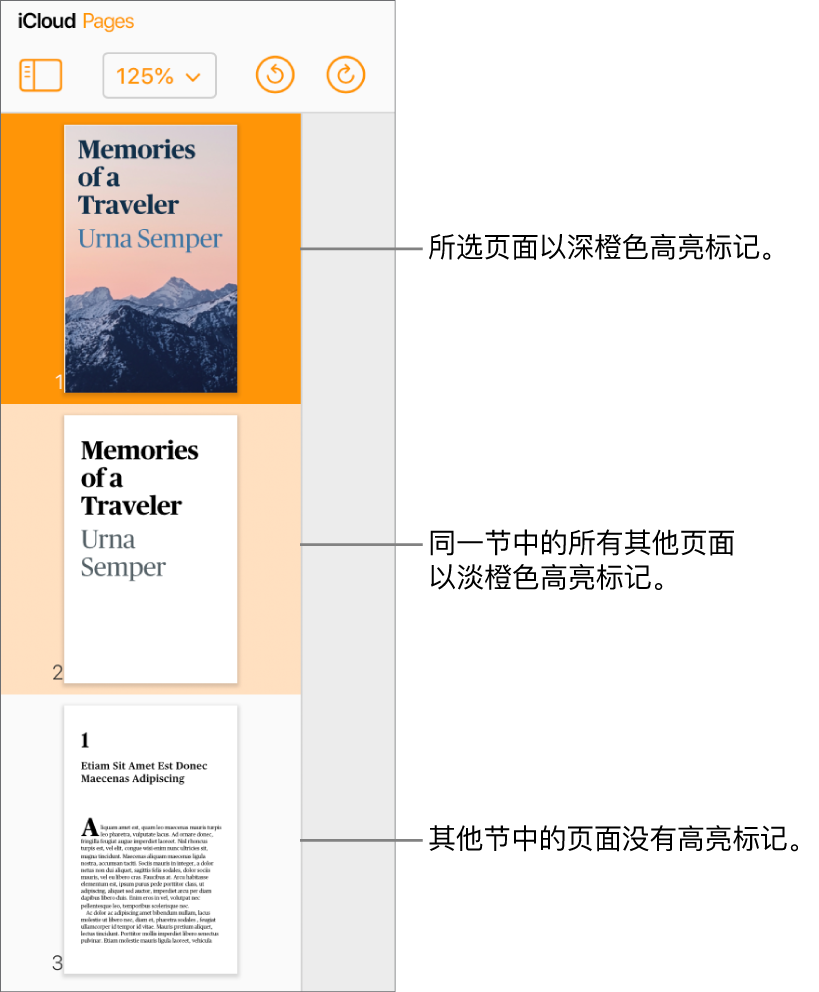
为文字处理文稿添加节还可以使重新排列、复制或删除特定部分的内容变得更加轻松。请参阅在 iCloud 版 Pages 文稿中重新排列页面或节、在 iCloud 版 Pages 文稿中复制页面或节或在 iCloud 版 Pages 文稿中删除页面或节。