
在 Mac 上的 Numbers 表格中添加图例、网格线和其他标记
您可以将多种类型的图表标记和坐标轴标签添加到图表。您可以修改其外观来强调您的数据,并且可以设计其他的图表标题和数值标签文本,使其突显于其他文本中。
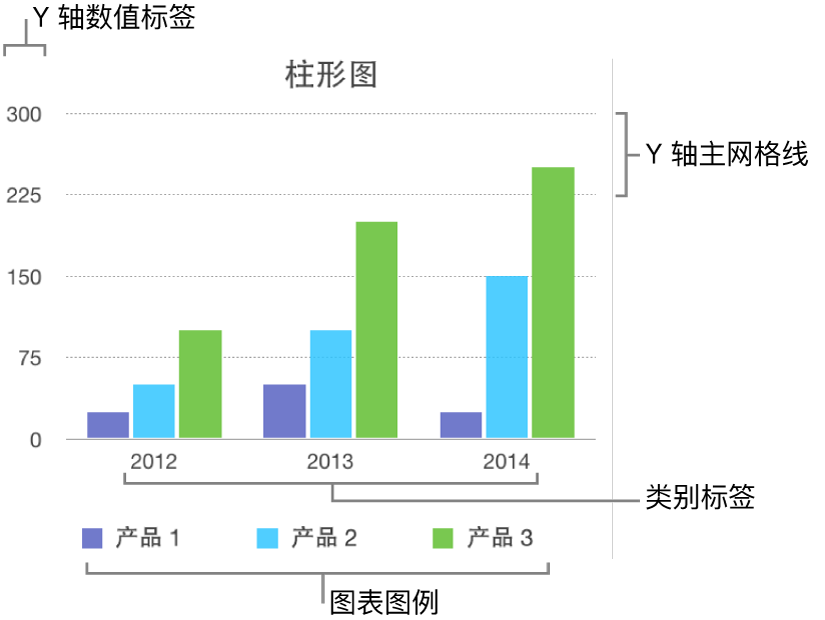
【注】如果您不能编辑图表,则可能是它处于锁定状态。若要编辑图表,您必须解锁它。
添加图例
点按图表,然后在“格式”
 边栏中,点按“图表”标签。
边栏中,点按“图表”标签。在“图表选项”部分中,选择“图例”复选框。
在电子表格中,点按图例以选择它,然后执行以下任一项操作:
更改图例文本的外观:点按边栏顶部的“样式”标签,然后使用控制添加背景填充、添加边框等。
调整图例大小:拖移图例周围的方形控制柄。
将图例拖到想要的位置。
通过选中后按下键盘上的箭头键,您可以把图例放置得更加精确。按下 Shift-箭头键可以以更大步长来移动图例。
修改坐标轴网格线
您可以指定是否显示图表网格线,并修改它们的外观。
点按图表。
在“格式”
 边栏中,点按“坐标轴”标签,然后选取要修改的坐标轴的“值 (Y)”或“类别 (X)”。
边栏中,点按“坐标轴”标签,然后选取要修改的坐标轴的“值 (Y)”或“类别 (X)”。执行以下任一项操作:
设定线条类型:点按(“值”标签中的)“主网格线”或“次网格线”旁边的显示箭头,或者(“类别”标签中的)“网格线”,然后点按弹出式菜单并选取一种线条类型。
如果正在处理雷达图,也可以点按“类别”标签中“射线”下方的弹出式菜单并选取线条类型。
设定线条颜色:在“主网格线”或“次网格线”部分中,点按颜色池或色轮,然后选取一种颜色。
设定主网格线的数量:在“坐标轴标度”部分中,点按“主”栏右侧的箭头,或者在其中键入值。
显示刻度线:点按“刻度线”弹出式菜单,然后选取位置。
扩展射线(适用于雷达图):选择“扩展射线”。
显示或移除参照线
您可以把参照线添加到图表,用来标记图表中的平均值、中值、最小值和最大值或其他指定值。参照线让图表更易于快速理解,还可帮助您将图表中的值和基准值相对比。
所有的图表类型都可以拥有参照线,但以下的除外:堆叠图表、双轴图、三维图表、饼图、圆环图和雷达图。一个图表最多可拥有五条参照线。
点按图表。
在“格式”
 边栏中,点按“坐标轴”标签,然后点按边栏顶部附近的“值”按钮。
边栏中,点按“坐标轴”标签,然后点按边栏顶部附近的“值”按钮。点按“参照线”旁边的显示箭头,然后在弹出式菜单中选取下列任意类型的参照线:
平均值:一条经过数据平均值的线
中值:一条经过数据中间值的线
最小值:一条经过数据最低值的线
最大值:一条经过数据最高值的线
自定:一条经过您指定值的线
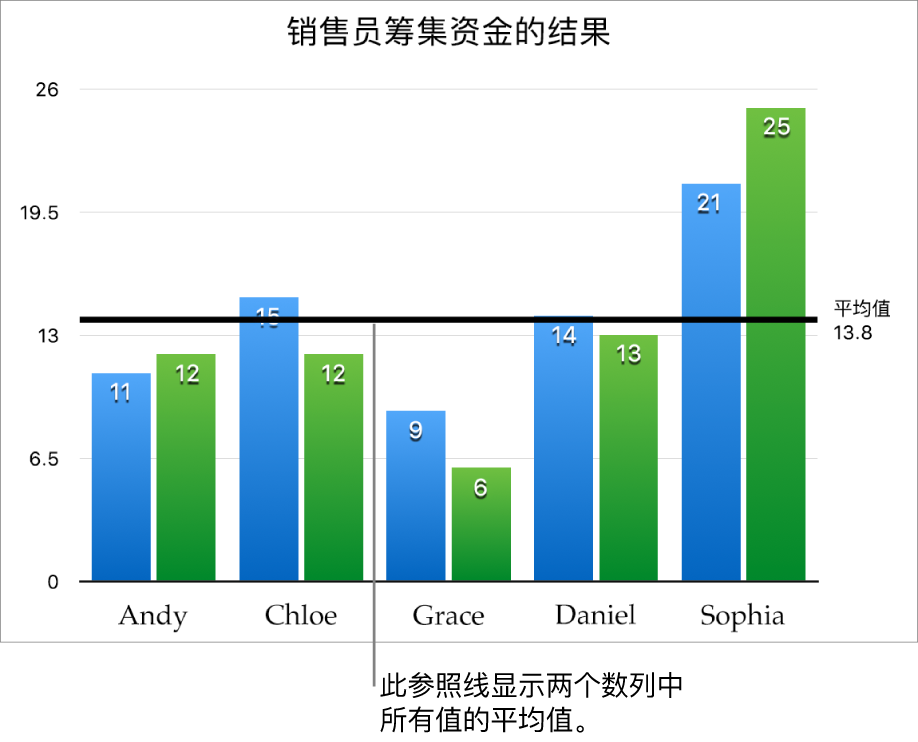
若要显示参照线所代表的值,请选择“显示名称”和“显示数值”复选框。
若要更改参照线设置,请点按参照线,然后使用右侧边栏“参照线”标签中的控制。
若要移除参照线,请点按线条以选择它,然后按下键盘上的 Delete 键。
【注】在交互式图表上拖移滑块来查看不同的数据集时,其参照线将移动。
显示或移除误差线
误差线让您对数据精确度具有大致印象。它们表示为小标记,其中长度指明与给定数据序列关联的不确定性(数据可变性)。您可以将其添加到二维折线图、面积图、条形图、柱形图、堆叠条形图、堆叠柱形图、气泡图和散点图。
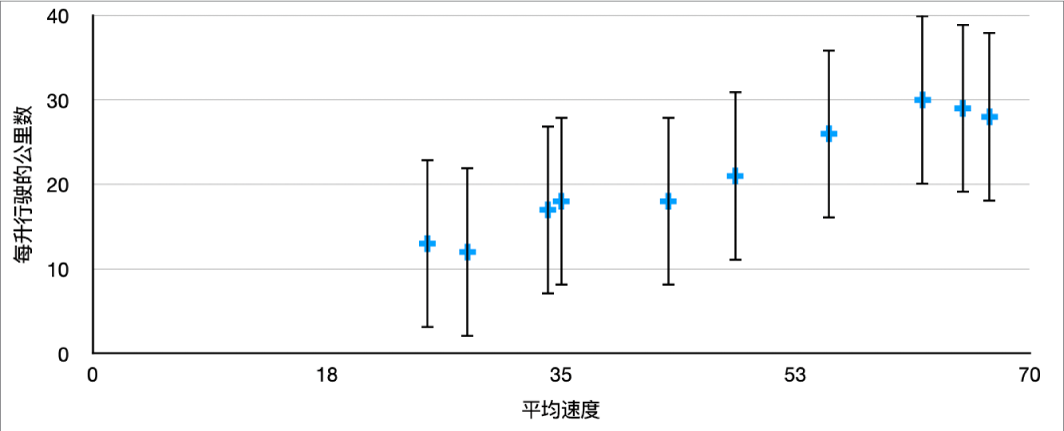
点按图表,然后在“格式”
 边栏中,点按“序列”标签。
边栏中,点按“序列”标签。点按“误差线”旁边的显示箭头,然后点按弹出式菜单并选取一种误差线类型。
对于散点图和气泡图,点按“X 轴误差线”或“Y 轴误差线”下方的弹出式菜单,然后选取误差线类型。
点按第二个弹出式菜单,选取误差值的计算方式(例如作为固定值或百分比),然后更改要显示的可变性范围。
若要更改误差线的外观,请点按误差线,以便看到任一端的白色圆点。
这将选择该数据序列中的所有误差线。
使用边栏上“误差线样式”和“阴影”部分中的控制进行更改。

仅修改所选数据序列中的误差线。若要更改另一个序列的误差线,请点按其中一个误差线,然后进行更改。
创建图表时,“自动适合”将自动打开以防止误差线重叠。若要查看所有误差线,请取消选择“自动适合”旁边的复选框。
若要移除误差线,请点按图表,点按误差线,然后点按边栏中的“误差线”弹出式菜单并选取“无”。
显示或移除趋势线
趋势线显示数据的总体方向(趋势)。趋势线显示在条形图、折线图、散点图、气泡图、柱形图和面积图中。
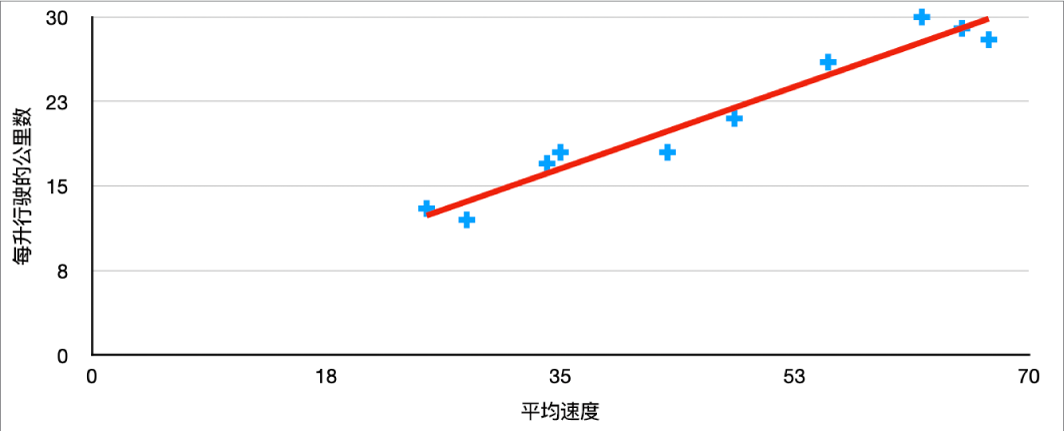
点按图表,然后在“格式”
 边栏中,点按“序列”标签。
边栏中,点按“序列”标签。点按“趋势线”旁边的显示箭头,然后点按弹出式菜单并选取一种趋势线类型。
执行以下任一项操作:
显示趋势线的名称:选择“名称”复选框,然后在栏中键入名称。您键入的名称将为图表中的所有趋势线显示。若要更改名称,请连按图表中的名称,然后键入新名称。
显示方程或 R 平方数值:选择“显示方程”或“显示 R2 数值”复选框。
若要更改趋势线的外观,请点按趋势线,以便看到任一端的白色圆点,然后使用边栏的“描边”和“阴影”部分中的控制进行更改。
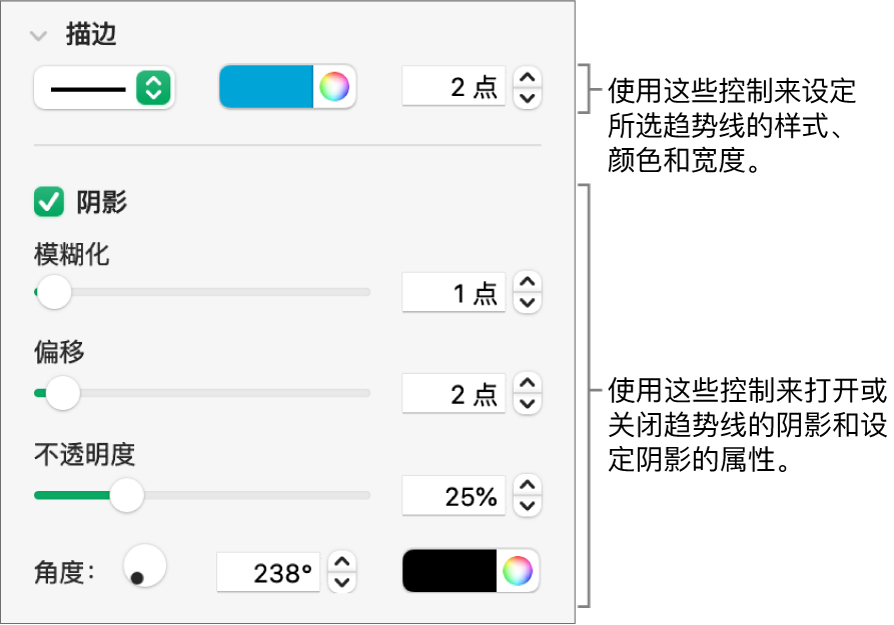
若要移除趋势线,请点按图表,点按趋势线,然后点按边栏中的“趋势线”弹出式菜单并选取“无”。