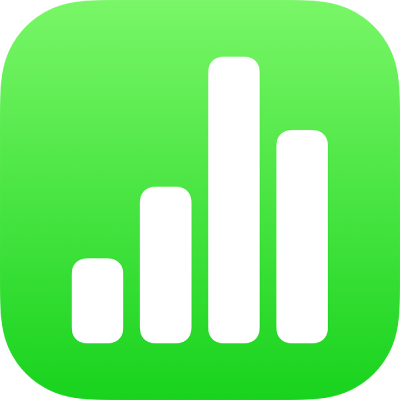
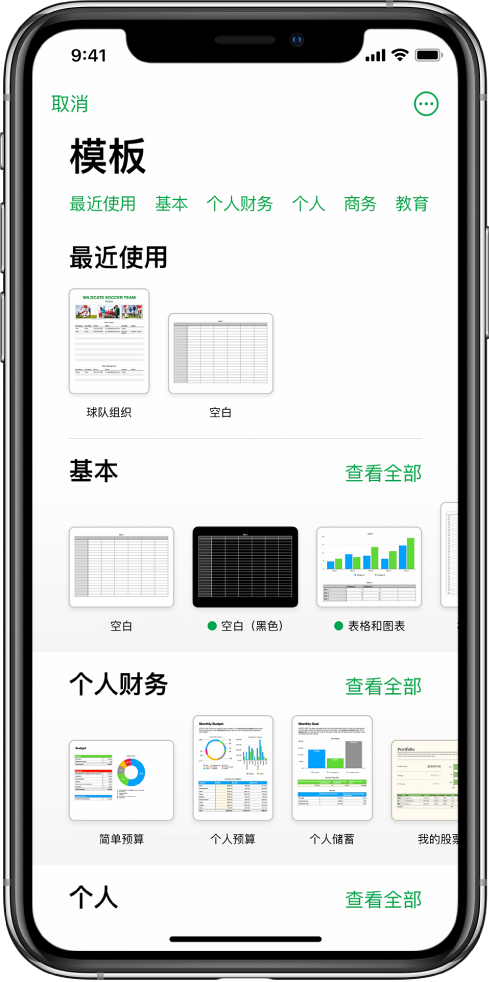
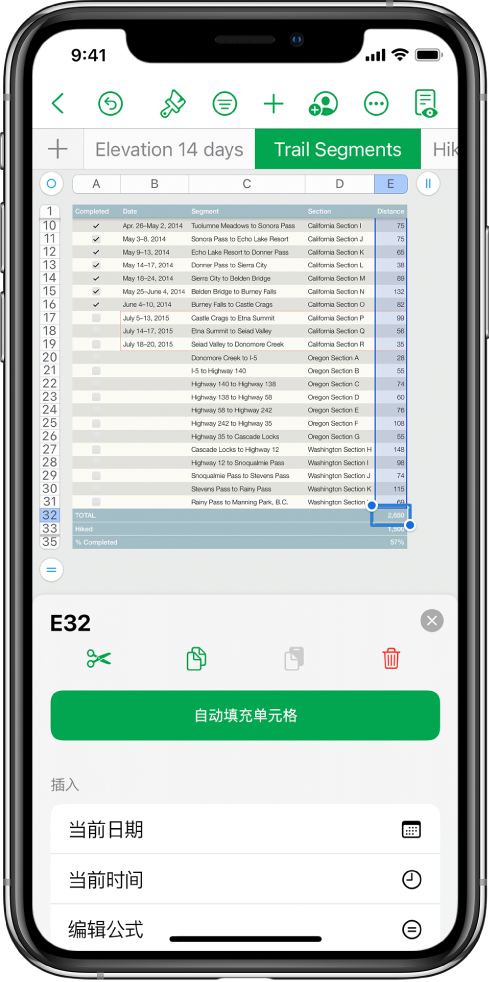
为表格添加数据
输入自己的数据,或者导入其他文件的数据。您也可以将各种公式(如求和或平均值)添加到任何单元格。若要整理数据和发现趋势,您可以添加过滤条件、分类数据、创建数据透视表等。
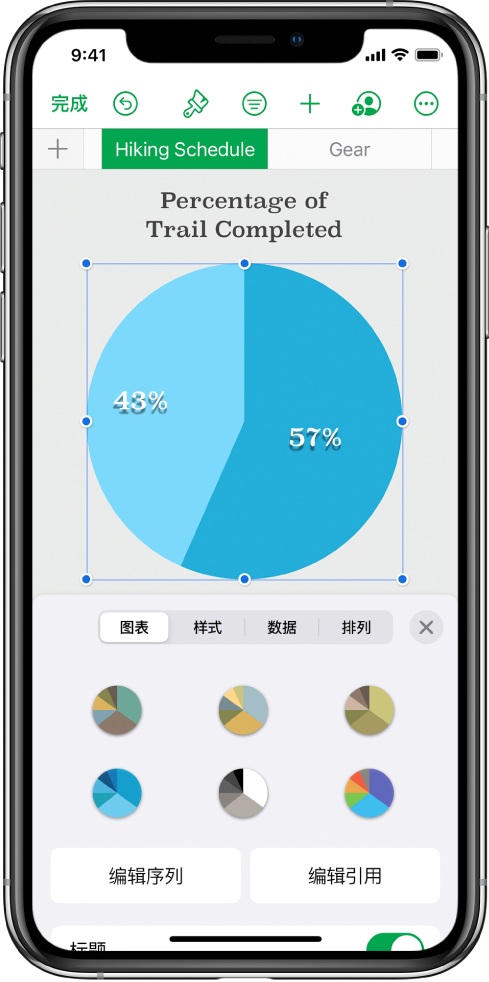
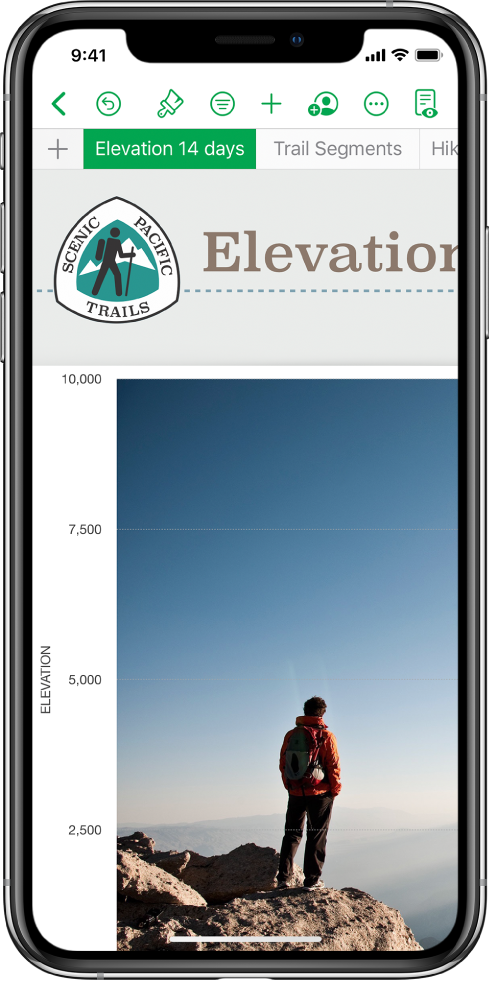
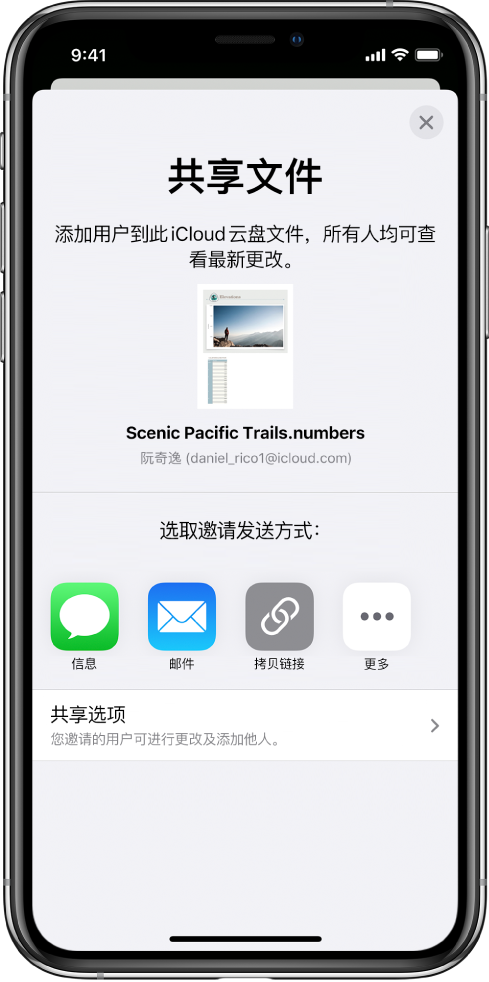
本手册可帮助您在 iPhone 上开始使用 Numbers 12.1。(若要查看当前的 Numbers 表格版本,请前往“设置”![]() >“Numbers 表格”。)若要探索《Numbers 表格使用手册》,请轻点页面顶部的“目录”,或者在搜索栏中输入字词或短语。还可以从 Apple Books(可用时)下载手册。
>“Numbers 表格”。)若要探索《Numbers 表格使用手册》,请轻点页面顶部的“目录”,或者在搜索栏中输入字词或短语。还可以从 Apple Books(可用时)下载手册。
如果需要更多帮助,请访问 Numbers 表格支持网站。
感谢您的反馈。