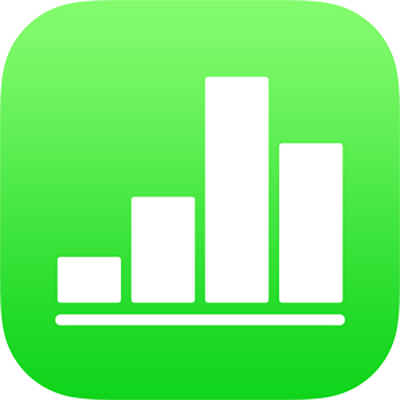
在 iPad 上的 Numbers 表格中修改图表数据
您可以随时修改图表的数据引用(数字、日期或持续时间)。您可以添加和移除整个数据序列,也可以通过从中添加或删除特定数据来编辑数据序列。
编辑图表的数据引用时,一个白色小三角形会出现在任何包含图表中所用数据的工作表的标签上。
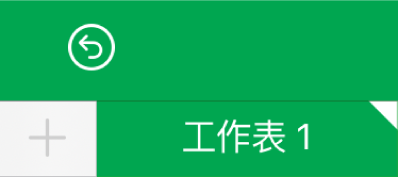
如果您不能编辑图表,则可能是它处于锁定状态。解锁图表以进行更改。
添加或删除数据序列
轻点某个图表,然后轻点“编辑引用”。
执行以下任一项操作:
移除数据序列:轻点要删除的行或列的彩色点,然后轻点“删除序列”。
添加整行或整列作为数据序列:轻点行或列的标题单元格。如果没有标题单元格,请拖移以在行或列中选择单元格。
添加单元格范围中的数据:按住,然后拖过表格单元格。
在现有数据序列中添加或移除数据:轻点行或列的彩色点,然后拖移位于选择框边角的蓝色圆点,以包括您想要的单元格。
完成后轻点“完成”。
调整单个数据序列大小
轻点某个图表,然后轻点“编辑引用”。
轻点工具栏中的
 ,然后打开“显示每个序列”。
,然后打开“显示每个序列”。拖移蓝色圆点,以在每个序列中仅包括想要的单元格。
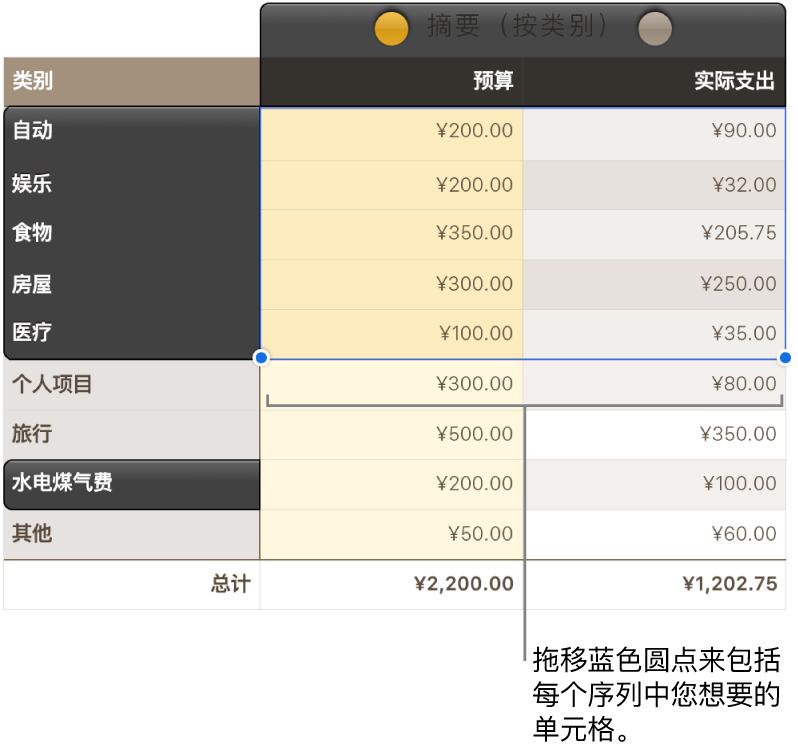
轻点“完成”以返回图表。
作为数据序列切换行和列
添加图表时,Numbers 表格将为其定义默认数据序列。在大多数情况下,如果表格是方形或宽大于高,则表格行是默认序列。否则,列就是默认序列。您可以更改是行还是列为数据序列。
如果表格包含类别,且选取了一列作为数据序列,您还可以选取是否要让图表包括摘要或正文单元格。
轻点某个图表,然后轻点“编辑引用”。
轻点
 ,然后轻点“根据行绘制序列”或“根据列绘制序列”。
,然后轻点“根据行绘制序列”或“根据列绘制序列”。轻点“完成”。
包括图表中的隐藏数据
当您导入包含隐藏数据(在隐藏的行或列中,或者由于数据过滤而隐藏的数据)的电子表格,您可以选取在图表中包含该隐藏数据。默认情况下,隐藏的数据将不包括在内。
轻点一个图表,轻点
 ,然后轻点“数据”。
,然后轻点“数据”。打开“显示已隐藏的数据”。
有关如何隐藏表格行或列的更多信息,请参阅在 iPad 上的 Numbers 表格中添加或移除行和列。
关于图表降采样
如果柱形图、条形图、折线图或面积图引用的表格包含许多数据点,图表会自动显示每个序列的代表性样本以提高 Numbers 表格的性能。降采样不会更改或移除表格中的数据,仅更改图表中可见的数据点。
如果您的图表数据经过降采样处理,当轻点“格式”![]() 菜单的“图表”标签中的“大数据集”时,会显示一条信息。
菜单的“图表”标签中的“大数据集”时,会显示一条信息。
如果您想要查看图表中的某些数据点,您需要从较小的表格创建图表或者从大型表格中选择较少数据来创建图表。