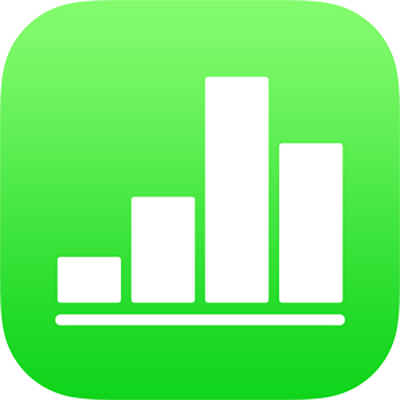
在 iPad 上的 Numbers 表格中添加图像
您可以将照片和图形添加到任何工作表,以及使用自己的图像替换媒体占位符。您可以添加设备上相簿中的照片,插入 iCloud 中的照片和图像,或者使用设备拍摄照片并直接将其添加到工作表。
添加图像
在要添加图像的工作表上,轻点
 ,然后轻点
,然后轻点  。
。轻点“照片或视频”;若要从 iCloud 或其他服务插入图像,请轻点“插入自”。
导航到图像,然后轻点它。
拖移任何蓝色圆点来调整图像大小。
您还可以从其他电子表格或应用程序中拷贝图像。
创建媒体占位符
您可以将媒体占位符添加到电子表格,从而可在其中添加图像、视频或音频文件。使用媒体占位符可让您轻松替换媒体,而不影响工作表中的其他元素。
将图像添加到工作表,然后将其格式化为想要的电子表格图像外观。
您可以添加遮罩和边框、旋转图像、更改其大小等等。
轻点图像以选择它,轻点
 ,轻点“图像”,然后轻点“设定为占位符”。
,轻点“图像”,然后轻点“设定为占位符”。
用图像替换媒体占位符
轻点媒体占位符右下角中的
 。
。轻点一个相簿。
若要使用来自 iCloud 或其他服务的照片,请轻点相簿下方的“插入自”。
轻点要添加的照片。
如果正在从 iCloud 或其他服务插入照片,请轻点文件夹以查找图像。
拖移任何蓝色圆点来调整图像大小。
在 Numbers 表格中拍照并将照片添加到工作表
您可以使用设备的摄像头拍照,并将图像直接插入电子表格中。
在要添加照片的工作表上执行以下一项操作:
轻点媒体占位符右下角中的
 ,然后轻点“拍照或录像”。
,然后轻点“拍照或录像”。轻点
 ,轻点
,轻点  ,然后轻点“相机”。
,然后轻点“相机”。
若要拍摄照片,请轻点“照片”,轻点
 ,然后执行以下一项操作:
,然后执行以下一项操作:插入照片:轻点“使用照片”。
再次拍摄照片:轻点“重拍”。
取消并返回到电子表格:轻点“重拍”,然后轻点“取消”。
拖移任何蓝色圆点来调整图像大小。
您可以依照编辑其他图像的方式来编辑照片,照片会出现在设备上的“照片” App 中。
添加图像描述
您可以为电子表格中的任何图像添加描述。辅助技术(例如,“旁白”)使用图像描述来帮助他人访问您的电子表格。图像描述在电子表格中的任何位置都不可见。
轻点图像以选择它,轻点
 ,然后轻点“图像”。
,然后轻点“图像”。轻点“描述”,然后在文本框中轻点并输入文本。
如果将电子表格导出为 PDF,则图像描述仍可供辅助技术朗读。请参阅在 iPad 上的 Numbers 表格中导出为其他文件格式。
若要添加图像画廊,请参阅在 iPad 上的 Numbers 表格中添加图像画廊。若要为图像添加说明,请参阅在 iPad 上的 Numbers 表格中为对象添加说明或标题。
若要同时处理多个图像,请按住一张图像,然后用另一个手指轻点其他图像。