
在 iCloud 版 Numbers 表格中协作处理共享电子表格
无论您是共享电子表格的所有者还是受邀展开协作,您都可以实时看到其他人的编辑、隐藏或显示编辑活动等。
编辑或查看电子表格的人员数量(不包括您)出现在工具栏中的“协作”按钮 ![]() 旁边,他们的姓名(或电子邮件地址或电话号码)出现在参与者列表中。
旁边,他们的姓名(或电子邮件地址或电话号码)出现在参与者列表中。
接受邀请以展开协作
如果您收到共享电子表格链接,那么在点按该链接时会出现什么情形将取决于所有者对共享电子表格的访问和权限设置,以及您电脑上安装的 Numbers 表格和 macOS 的版本。
开始之前,确保您满足进行协作所需的最低系统要求。
点按(或轻点,如果您是在 iPhone 或 iPad 上查看邀请的话)您收到的电子邮件、信息或文章中的链接。
如果系统提示,请使用您的 Apple ID 登录或按照显示的任何说明操作。
电子表格会根据如下操作打开:
在 Mac 上:电子表格会在 iCloud 版 Numbers 表格或 Mac 版 Numbers 表格中打开。
在 Mac 或 Windows 电脑的 iCloud.com 上:如果您登录 iCloud.com,电子表格会在 iCloud 版 Numbers 表格中打开,并且会添加到您的电子表格管理器和 iCloud 云盘。
在装有 iOS 13.1 或更高版本和 Numbers 表格 10.2 或更高版本的 iPhone 上:电子表格会在设备上的 Numbers 表格中打开,并添加到电子表格管理器。
在装有 iPadOS 13.1 或更高版本和 Numbers 表格 10.2 或更高版本的 iPad 上:电子表格会在设备上的 Numbers 表格中打开,并添加到电子表格管理器。
在 Android 设备上,或在未装有 iOS 13.1、iPadOS 13.1 或更高版本和 Numbers 表格 10.2 或更高版本的设备上:电子表格会在支持的浏览器中打开,您可以在其中查看电子表格,但不能进行编辑。
如果您无法打开与您共享的电子表格,则可能是用于邀请您的电子邮件地址或电话号码未与您的 Apple ID 关联。使用您的 Apple ID 登录,然后按照说明验证您的电子邮件地址,并将其与您的 Apple ID 关联。然后,再次点按共享电子表格链接。
【注】如果您不希望将另一个电子邮件地址与您的 Apple ID 相关联,您可以请共享电子表格的所有者使用已与您的 Apple ID 相关联的电子邮件地址或电话号码再次邀请您。
协作处理共享电子表格
打开共享电子表格。
如果您在电子表格管理器中没有看到您所寻找的电子表格,请点按您收到的电子邮件、信息或文章中的链接,并且如果系统提示,请使用您的 Apple ID 登录。
如果您无法打开电子表格,请参阅接受邀请以展开协作。
编辑共享的电子表格
您或其他人对电子表格所做的编辑将实时显示。各种颜色的光标和各种颜色的选中文本、对象及表格单元格指出了其他人当前正在编辑的位置。
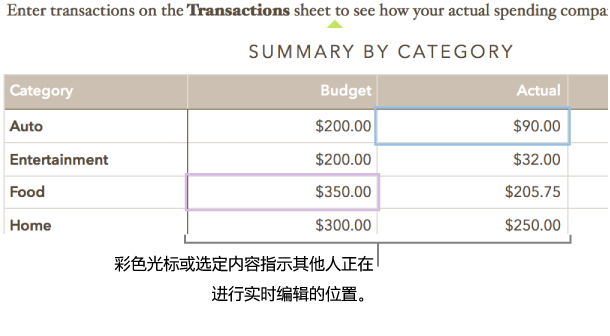
【注】如果共享电子表格使用您的主要语言以外的语言的格式惯例,电子表格底部附近会显示一条信息,指出所用的格式。
执行以下任一操作:
查看正在处理电子表格的人员:点按工具栏中的“协作”按钮
 以查看参与者列表,该列表显示已加入电子表格的人员以及当前正在编辑或查看电子表格的人员。
以查看参与者列表,该列表显示已加入电子表格的人员以及当前正在编辑或查看电子表格的人员。如果您是所有者,并且电子表格访问权限设为“仅受邀人”,您会看到您已邀请但是尚未打开电子表格的人员的电子邮件地址或电话号码(而不是姓名)。
跟进某个人的编辑:点按姓名右侧的彩色点,查看该人员正在处理的位置。如果您没有看到彩色点,则表示该人员没有打开电子表格。
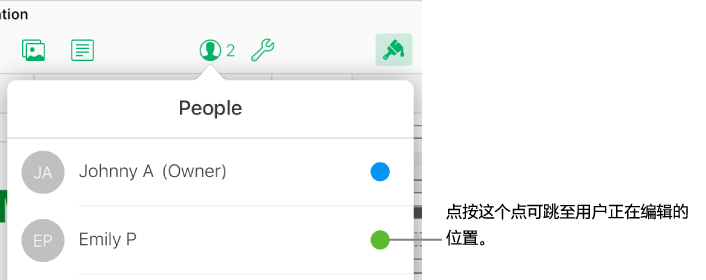
隐藏或显示活动(彩色光标或选中内容):点按工具栏中的“查看”按钮
 ,然后选取“隐藏协作活动”或“显示协作活动”。
,然后选取“隐藏协作活动”或“显示协作活动”。
选择退出共享电子表格
如果您不再希望访问与您共享的电子表格,您可以将自己从参与者列表中移除。
执行以下一项操作:
打开电子表格后:点按工具栏中的“协作”按钮
 。
。在电子表格管理器中:(在左侧)点按“共享”,然后选择一个电子表格。点按“更多”按钮
 ,然后选取“协作详细信息”。
,然后选取“协作详细信息”。
将指针移到您的姓名上方,点按出现的三个点,然后选取“移除我”。
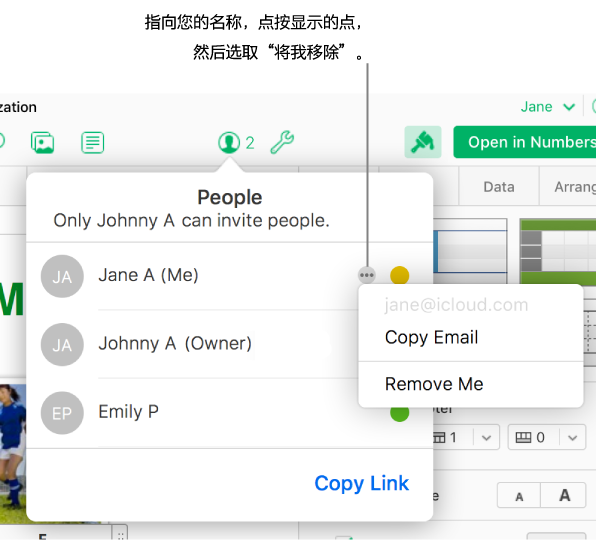
移除您的访问权限后会从参与者列表移除您的姓名,并从您的 iCloud 云盘移除该电子表格。如果您在后来希望再次访问该电子表格,请点按原始链接以将其打开。
查找其他人与您共享的电子表格
尝试以下事项:
找到向您发送的共享电子表格链接(例如在原始电子邮件或文本中),然后点按该链接。
如果您之前打开过该电子表格,请点按电子表格管理器左侧的“共享”,然后查找电子表格。如果共享的电子表格过多,当前视图中无法完全显示,请在右上方点按“查看全部”。
如果从电子表格管理器删除了共享电子表格,而稍后希望再次查看该电子表格,只需点按最初收到的链接即可。只要所有者还在共享电子表格,它就会重新显示在电子表格管理器中。