
在 Mac 上的“音乐”中协作处理播放列表
如果订阅了 Apple Music,你可以与他人分享播放列表并进行协作。每个人都可以添加、移除和重新排序协作播放列表中的音乐,以及通过表情符号回应歌曲。
【注】Apple Music 并非在所有国家或地区都可用。请参阅 Apple 支持文章:Apple 媒体服务的提供情况。
邀请他人协作处理播放列表
在 Mac 上前往“音乐” App
 。
。点按边栏中的播放列表,然后点按
 。
。若要让用户在被批准后才能加入,请打开“批准协作者”。
如果未打开此选项,拥有链接的任何人都能加入协作播放列表。
点按“开始协作”,然后选择分享播放列表的方式,例如“信息”、“邮件”或隔空投送。
最近使用“信息”进行对话的联系人和群组会列在顶部。点按一个联系人或群组以在“信息”中与其分享播放列表。
如果需要,请执行以下一项操作来添加用户:
键入每个收件人的姓名、电子邮件地址或电话号码。
点按
 以从通讯录中选择联系人。
以从通讯录中选择联系人。
添加完用户后,点按“完成”。
如果你是所有者且打开了“批准协作者”,当新用户请求加入协作播放列表时,右上角会显示通知。
添加更多人以协作处理播放列表
如果你是协作播放列表的所有者,或者所有者未打开“批准协作者”,你可以与更多人共享协作播放列表的链接。
在 Mac 上前往“音乐” App
 。
。点按边栏中的协作播放列表。
协作播放列表的名称旁边显示有协作图标
 。
。点按
 ,点按“共享邀请链接”,然后按照相关步骤邀请他人协作处理播放列表。
,点按“共享邀请链接”,然后按照相关步骤邀请他人协作处理播放列表。添加完用户后,根据需要点按“完成”。
管理协作播放列表的共享设置
如果你是所有者,在开始协作处理播放列表后,你可以更改单个用户或所有用户的访问和许可。
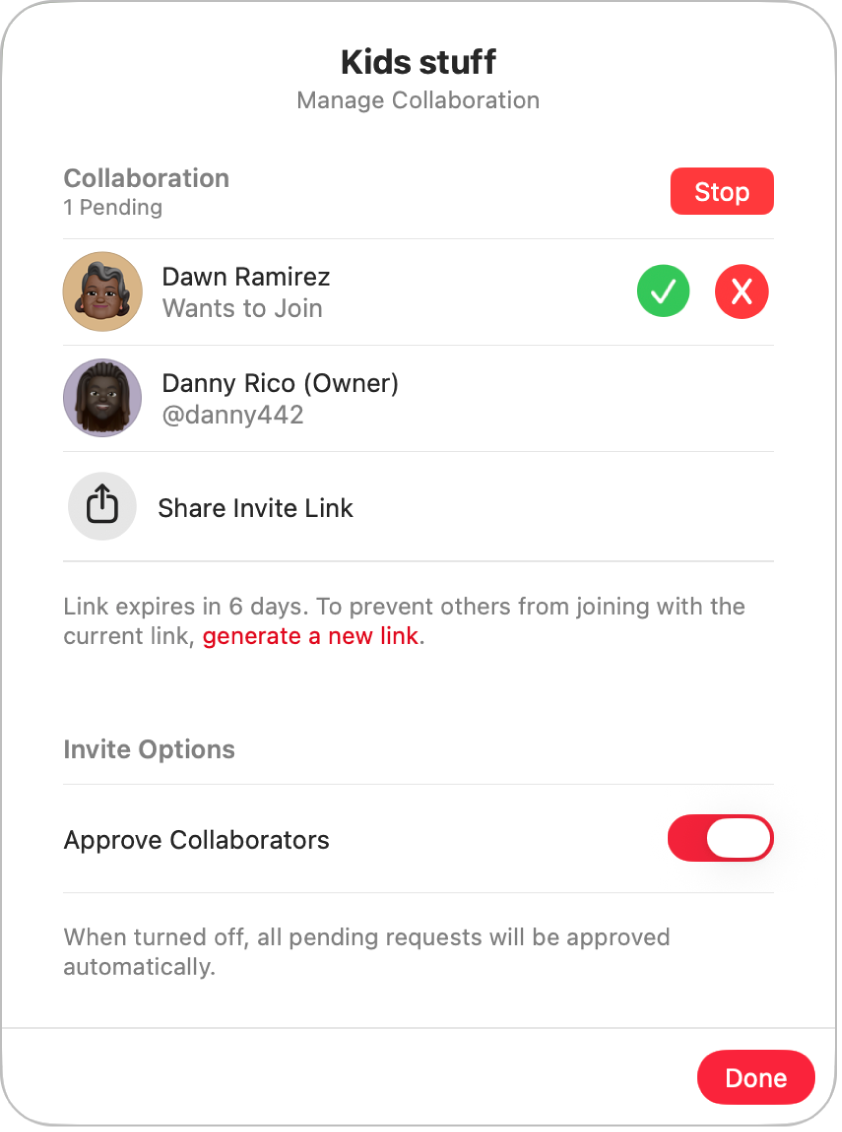
在 Mac 上前往“音乐” App
 。
。点按边栏中的协作播放列表。
协作播放列表的名称旁边显示有协作图标
 。
。点按
 ,然后执行以下任一项操作:
,然后执行以下任一项操作:通过链接邀请他人:点按“共享邀请链接”。请参阅添加更多人以协作处理播放列表。
【注】如果你未打开“批准协作者”,协作处理播放列表的任何人都可以共享该链接。
让用户在被批准后才能加入:打开“批准协作者”。
接受请求:点按
 以允许用户加入协作播放列表。
以允许用户加入协作播放列表。拒绝请求:如果不想该用户加入协作播放列表,请点按
 。
。
停止与一位或多位用户协作处理播放列表
如果你是所有者,则可以从播放列表中移除用户或者完全停止协作。
在 Mac 上前往“音乐” App
 。
。点按边栏中的协作播放列表。
协作播放列表的名称旁边显示有协作图标
 。
。点按
 ,然后执行以下任一项操作:
,然后执行以下任一项操作:移除一人:将指针移到此人姓名上,点按
 ,选取“移除协作者”,然后点按“移除”。
,选取“移除协作者”,然后点按“移除”。停止协作处理播放列表:点按“停止”,然后点按“停止”。
将自己从协作播放列表中移除
在 Mac 上前往“音乐” App
 。
。点按边栏中的协作播放列表。
协作播放列表的名称旁边显示有协作图标
 。
。点按
 。
。点按“离开”,然后点按“离开”。