
在 Mac 上的“邮件”中添加电子邮件附件
你可以在编写邮件时包括照片、文稿等等。
附加图像或 PDF 文稿时,你可以在“邮件”中标记它们,然后再发送邮件。
在电子邮件中包括照片和其他文件
在 Mac 上的“邮件” App ![]() 中,在撰写的邮件中执行以下任一项操作:
中,在撰写的邮件中执行以下任一项操作:
点按工具栏中的“附件”按钮
 ,找到并选择文件,然后点按“选取文件”。
,找到并选择文件,然后点按“选取文件”。你还可以将桌面、访达或 App 中的文件拖移到邮件中。
对于照片,请点按工具栏中的“照片浏览器”按钮
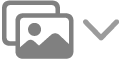 ,然后将照片拖到你的邮件中。你也可以使用附近的 iPhone 或 iPad 来拍照或扫描文稿或者添加速绘。
,然后将照片拖到你的邮件中。你也可以使用附近的 iPhone 或 iPad 来拍照或扫描文稿或者添加速绘。若要将电子邮件作为附件转发,请选择该邮件,然后选取“邮件”>“作为附件转发”。或者将邮件从邮件列表拖移到你正在编写的邮件中。
默认情况下,“邮件”会以图像的实际大小插入图像。如果有其他大小可用,你可以从邮件标头右侧的弹出式菜单中进行选取。
如果邮件标头左侧显示的邮件大小呈红色,则表示附件导致邮件大小超过了电子邮件帐户提供商的允许上限。请尝试减少附件数量或减小附件大小,或使用邮包。
使用邮包发送较大电子邮件附件
对于大小超过你电子邮件帐户提供商所允许的上限的文件,你可以使用邮包来发送。邮包会将较大的附件上传到 iCloud,对其进行加密并储存长达 30 天之久。
如果你有 iCloud 帐户且在点按“发送”时已登录到 iCloud,“邮件”会自动使用邮包发送附件。邮包附件并不占用 iCloud 储存空间。
如果你没有 iCloud 帐户或尚未登录,“邮件”会询问你是否使用邮包(选择“不再就此帐户进行询问”以始终使用邮包)。
如果收件人在 OS X 10.10 或更高版本上使用“邮件”,附件会包括在邮件中。对于其他收件人,你的邮件将包括用于下载附件的链接以及它们的过期日期。
你可以为某个帐户打开或关闭邮包。选取“邮件”>“设置”,点按“帐户”,接着选择帐户,点按“帐户信息”,然后选择或取消选择“使用邮包发送较大附件”。
请参阅 Apple 支持文章:邮包限制。
在邮件结尾处放置电子邮件附件
在 Mac 上的“邮件” App ![]() 中,执行以下一项操作:
中,执行以下一项操作:
对于当前邮件:选取“编辑”>“附件”>“在结尾处插入附件”。
对于所有邮件:从“邮件”显示窗口中选取“编辑”>“附件”>“始终在邮件结尾处插入附件”(勾号表明处于打开状态)。
在回复中包括或排除电子邮件附件
在 Mac 上的“邮件” App ![]() 中,执行以下一项操作:
中,执行以下一项操作:
在回复中包括或排除原始附件:在邮件窗口的工具栏中,点按“包括附件”按钮
 或“排除附件”按钮
或“排除附件”按钮  。
。在所有回复中包括或排除原始附件:从“邮件”显示窗口中选取“编辑”>“附件”>“在回复中包含原始附件”(勾号表明处于打开状态)。若要关闭并排除附件,请再次选取该命令(移除勾号)。
为所有回复选取附件设置:选取“编辑”>“回复包含附件”,然后选择一个选项。
你可以更改附件在“编写”窗口中的显示方式(这不会决定附件对收件人的显示方式)。若要将附件(如单页 PDF 文稿或图像)显示为图标,请在邮件中按住 Control 键点按附件,然后选取“以图标显示”。若要再次显示附件,请按住 Control 键点按它,然后选取“以原位显示”。