Mac 上的桌面和菜单栏
在 MacBook Pro 上首先映入眼帘的便是桌面。菜单栏位于屏幕顶部,而程序坞显示在底部。
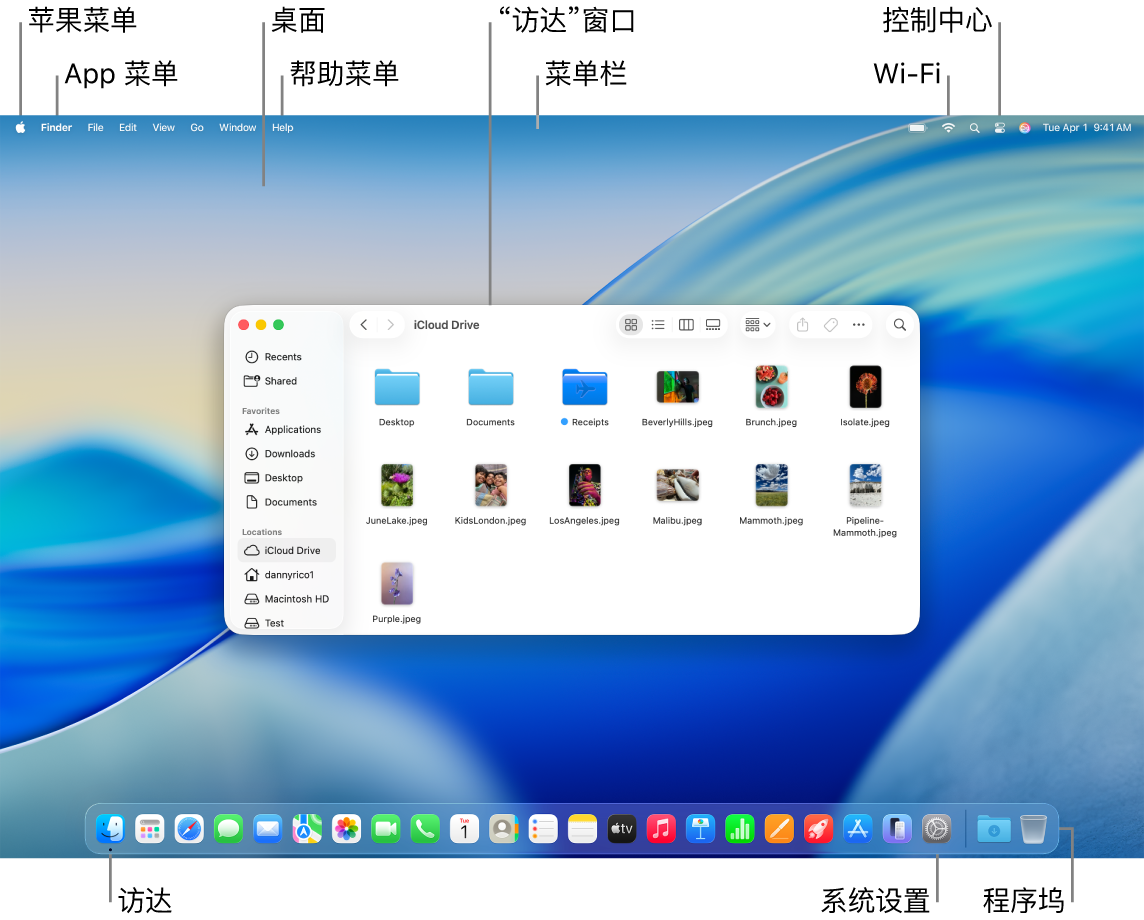
【提示】在屏幕上找不到指针?若要暂时放大鼠标指针,请在触控板上快速来回移动你的手指。或者如果你使用的是鼠标,请将它快速来回滑动。
桌面。桌面是你工作的地方,不管是打开和使用 App、处理文件,还是通过“聚焦”搜索 MacBook Pro 或网站等。若要更改桌面图片,请打开系统设置,点按边栏中的“墙纸”,然后选取一个选项。你还可以在桌面上储存文件,并通过叠放保持井井有条。 若要进一步了解桌面(包括如何使用叠放),请参阅了解 Mac 桌面。
菜单栏。菜单栏贯穿屏幕顶部。使用左侧的菜单在 App 中选取命令和执行任务。菜单项因你使用的 App 而变化。使用右侧的图标接入 Wi-Fi 网络、检查 Wi-Fi 状态 



【提示】你可以更改显示在菜单栏中的图标。前往“系统设置”,点按“菜单栏”,然后选择要在菜单栏中显示的图标。
苹果菜单 

App 菜单。你可以同时打开多个 App 和窗口。活跃 App 的名称以粗体显示在苹果菜单 
“帮助”菜单。你始终可以从菜单栏中获取关于 MacBook Pro 的帮助。若要获取帮助,请打开程序坞中的访达,点按“帮助”菜单,然后选取“Mac 使用技巧”查看 Mac 上可用的全部使用手册和“提示”。或者在搜索栏中键入并选取一条建议。请参阅使用《Mac 使用手册》。
【提示】你可以将小组件中心的小组件添加到桌面,甚至可以添加 iPhone 上的小组件而无需安装相应的 App。若要进一步了解,请参阅在 Mac 上管理窗口。
