 信息
信息
无论使用哪款设备,你都可以通过“信息”轻松保持联系。管理群组信息,置顶个人收藏,轻松查看他人与你共享的内容等。你可以使用 iMessage 信息向拥有 Mac、iPhone、iPad、iPod touch 或 Apple Watch 的人发送文本信息,以及使用短信/彩信向其他人发送信息。请参阅 Apple 支持文章:iMessage 信息和短信/彩信有什么区别?
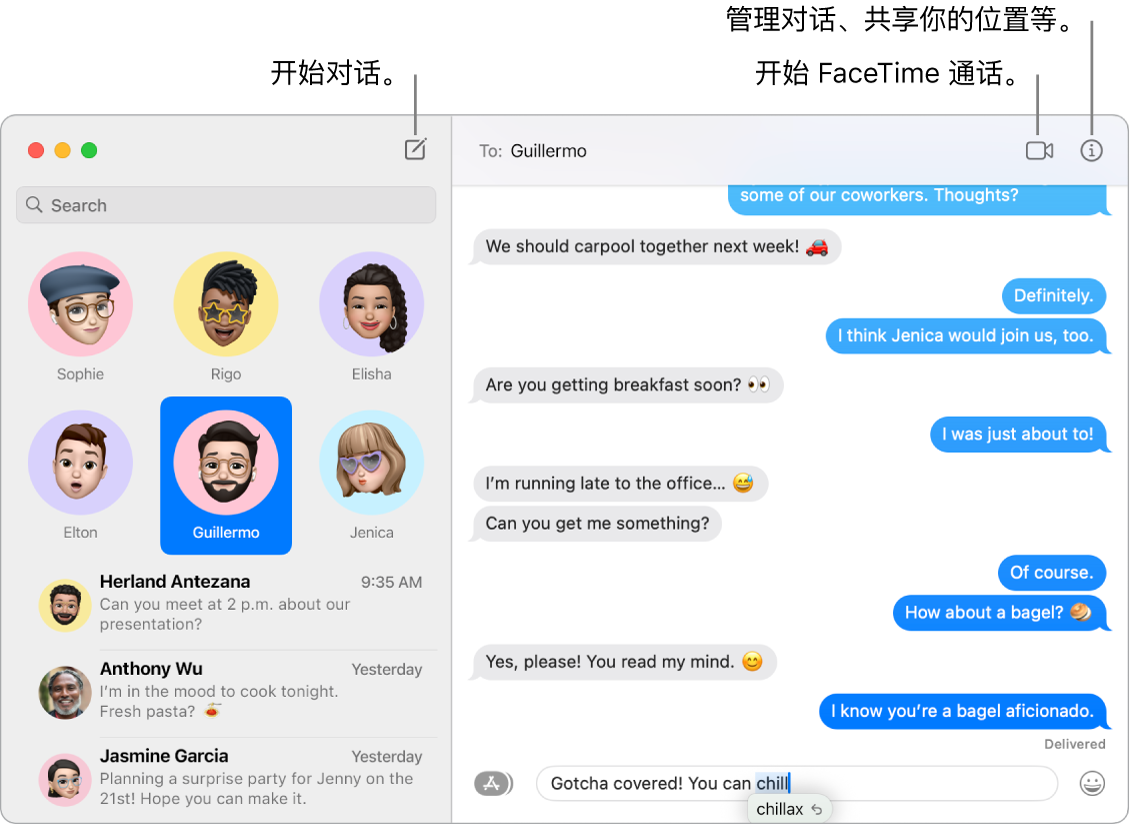
使用 iMessage 信息无限次发送信息。通过 Apple ID 登录时,你可以与拥有 Mac、iPhone、iPad、iPod touch 或 Apple Watch 的任何联系人互发不限数量的信息(包括文本、照片、实况照片和视频等内容)。“信息” App 使用 iMessage 信息将加密信息发送到这些设备,信息在对话中以蓝色气泡显示。有关设置信息,请参阅《macOS 使用手册》中的在 Mac 上设置“信息”。
发送短信/彩信。如果不使用 iMessage 信息,且你的 iPhone(运行 iOS 8.1 或更高版本)使用与 Mac 相同的 Apple ID 登录“信息”,则你可以在 Mac 上收发短信和彩信。在 iPhone 上,前往“设置”>“信息”,轻点“短信转发”,然后轻点 Mac 的名称来打开“短信转发”。在 Mac 上,你将看到一个激活码(如果没有为 Apple ID 使用双重认证)。在 iPhone 上输入该激活码,然后轻点“允许”。短信和彩信信息不会加密,在对话中以绿色气泡显示。
询问 Siri。像这样说:“给妈妈发短信说我要晚点儿到”。
撤回和编辑信息。在“信息”中通信时,你可以在发送后的最多 2 分钟内撤回刚刚发送的信息,或者在发送后的 15 分钟内对刚刚发送的信息进行最多五次编辑。按住 Control 键点按任何已发送的信息,然后点按“撤回”或“编辑”。
将对话标记为未读。你可以将信息标记为未读,以便在稍后有时间回复时返回处理。按住 Control 键点按信息列表中的已读信息,然后点按“标记为未读”。
置顶常用对话。通过将常用对话拖到对话顶部来使其在信息列表中置顶。新信息、点回和键入指示器显示在置顶对话上方。当群组对话中有未读信息时,最近参与者显示在置顶对话周围。
管理群组对话。通过将照片、拟我表情或表情符号设为群组图像,使群组更易识别。在群组对话中,你可以通过键入某个人的名字或向右轻扫任意信息来直接向其发送信息,还可以通过单线回复添加评论来回复对话中之前的问题或观点。如果对话太活跃,你可以隐藏该对话的提醒。若要设定群组图像和查看管理对话的选项,请选择列表中的对话,然后点按“信息”窗口右上角的“详细信息”按钮 ![]() 。若要在你被提及时接收通知,请前往“信息”>“设置”,点按“通用”,然后选择“当我的名字被提及时通知我”复选框。
。若要在你被提及时接收通知,请前往“信息”>“设置”,点按“通用”,然后选择“当我的名字被提及时通知我”复选框。
让信息生动有趣。通过贴纸、点回、热门 GIF 或特殊效果(如五彩纸屑、气球等)来回复信息,使讨论更生动传神。你在 iPhone 上创建的贴纸可与 iCloud 同步,以供你的 iPhone、iPad 和 Mac 使用。若要将贴纸添加到对话,请点按 App 按钮 ![]() ,点按“贴纸”,然后点按最能表达你心情的贴纸。你也可以将贴纸拖放到对话中的特定信息。若要添加点回(例如赞或踩),请点按住信息,然后选取一个点回。若要添加 GIF 或特殊效果,请点按“App”按钮
,点按“贴纸”,然后点按最能表达你心情的贴纸。你也可以将贴纸拖放到对话中的特定信息。若要添加点回(例如赞或踩),请点按住信息,然后选取一个点回。若要添加 GIF 或特殊效果,请点按“App”按钮 ![]() ,选取“#图像”或“信息效果”,然后点按要使用的效果。查看朋友从他们的 iPhone、iPad 或 Apple Watch 给你发送的数码点触、隐形墨水和手写信息。
,选取“#图像”或“信息效果”,然后点按要使用的效果。查看朋友从他们的 iPhone、iPad 或 Apple Watch 给你发送的数码点触、隐形墨水和手写信息。
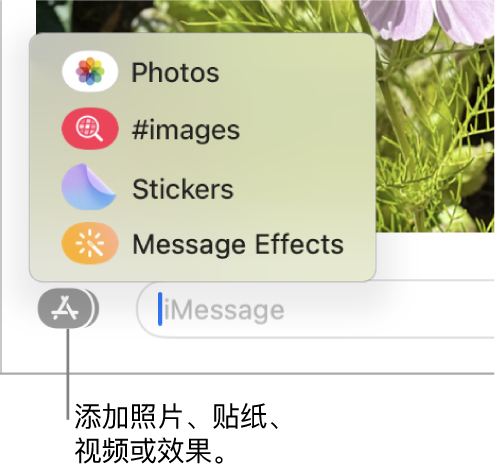
创建自己的拟我表情。设计你自己的个性化拟我表情:选取肤色和雀斑、发型和发色、面部特征等。若要将个性化拟我表情用作“信息”照片,请前往“信息”>“设置”。点按“设置姓名和照片共享”,点按“继续”,然后点按“自定义”。点按“新增拟我表情”按钮 ![]() ,然后点按每个特征以设计你的表情。完成后,点按“完成”以将拟我表情添加到贴纸精选集。若要将更多拟我表情添加到精选集,请打开一个对话,点按 App 按钮
,然后点按每个特征以设计你的表情。完成后,点按“完成”以将拟我表情添加到贴纸精选集。若要将更多拟我表情添加到精选集,请打开一个对话,点按 App 按钮 ![]() ,点按“贴纸”,点按“新增拟我表情”按钮
,点按“贴纸”,点按“新增拟我表情”按钮 ![]() ,然后开始有趣的设计。
,然后开始有趣的设计。
发送文件、照片或视频。通过将文件拖到“信息”可轻松共享文件。或者快速查找并发送“照片”图库中的照片和视频。在对话中,点按“App”按钮 ![]() ,点按“照片”,然后点按以添加一张照片。在搜索栏中键入关键词(如人物名字、日期或位置)以帮助你找到特定照片。
,点按“照片”,然后点按以添加一张照片。在搜索栏中键入关键词(如人物名字、日期或位置)以帮助你找到特定照片。
轻松管理照片。如果有人给你发送多张照片,两张或三张照片会显示为拼图以便你快速查看,四张或更多照片会汇集成堆叠形式。如果有触控板或妙控鼠标,请用双指向左或向右轻扫堆叠以不打开每张照片来进行查看。按住 Control 键点按一张照片以打开、回复或添加点回。若要快速将照片存储到“照片”,请点按照片旁边的“存储照片”按钮 ![]() 。若要打开堆叠中的所有照片,请连按堆叠。
。若要打开堆叠中的所有照片,请连按堆叠。
查找需要的信息。组合搜索过滤器以快速缩小搜索范围,从而更快找到所需信息。通过人或关键词等不同条件快速搜索对话,以及查看按对话、信息和照片等类别整理的结果。
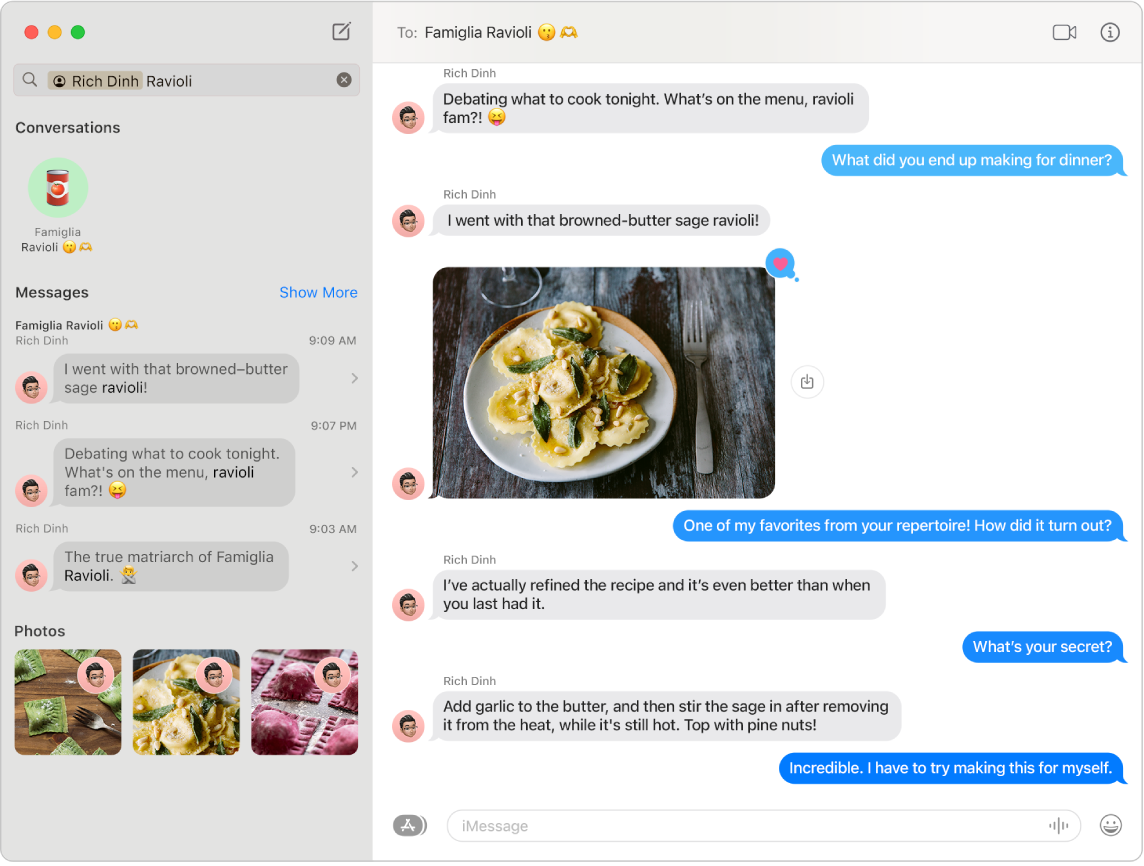
与你共享。“通讯录”中的联系人通过“信息”发送给你的内容自动显示在对应 App 内全新的“与你共享”部分中,因此你可以在方便时访问内容。“与你共享”内容会显示在“照片”、Safari 浏览器、Apple News、Apple 播客和 Apple 视频 App 中。除了在对应 App 中查看共享的内容,你还可以查看发送者,点按以在“信息”中打开关联的对话,以便你在欣赏共享内容时继续进行对话。
【提示】若要查看对话中的所有照片,请点按“详细信息”按钮 ![]() 。
。
协作处理项目。你可以发送邀请以协作处理文件、Keynote 演示文稿、Numbers 电子表格、Pages 文稿和备忘录等。在要用于协作的 App 中,点按“共享”按钮,确保已选中“协作”,然后点按“信息”。选取要添加为参与者的群组的名称,对话中的每个人都会自动添加到该文稿、电子表格或其他共享文件中。有人进行编辑时,你会在“信息”对话顶部看到活动更新。
共享屏幕。你和朋友可以共享屏幕,甚至可以打开文件夹、创建文稿和拷贝文件,方法是将这些项目拖移到共享屏幕的桌面上。点按“详细信息”按钮 ![]() ,然后点按“屏幕共享”按钮
,然后点按“屏幕共享”按钮 ![]() 。
。
一起观看和聆听。通过“信息”加入同播共享会话以在 Mac 上一起观看和聆听。你还可以在 FaceTime 通话期间共享屏幕。请参阅与他人联系。
【注】某些支持同播共享的 App 需要订阅才能参与。某些功能和内容仅在部分国家或地区可用。
通过专注模式过滤信息。在特定专注模式期间仅查看想要查看的信息。例如,在“游戏”专注模式中只查看和经常一起玩多人游戏的朋友之间的对话。选取苹果菜单 >“系统设置”,然后点按边栏中的“专注模式”。在右侧选择一个专注模式,点按 ![]() ,然后在“专注模式过滤条件”下方选取“添加过滤条件”。若要进一步了解添加或自定义专注模式,请参阅在 Mac 上设置专注模式。
,然后在“专注模式过滤条件”下方选取“添加过滤条件”。若要进一步了解添加或自定义专注模式,请参阅在 Mac 上设置专注模式。
进一步了解。请参阅《信息使用手册》。