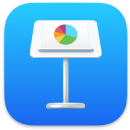 Keynote 讲演
Keynote 讲演
使用 Keynote 讲演创建专业、尖端的演示文稿。从 30 多种预设计主题中选取一种主题开始,然后通过添加文本、3D 对象和更改颜色方案将其变为你自己的主题。通过“活动流”,协作处理 Keynote 演示文稿并跟踪协作过程中的所有更改变得更加轻松。
以直观方式进行整理。使用左侧的幻灯片导航器来快速添加、重新排列或者删除幻灯片。点按幻灯片以在主窗口中查看,拖移幻灯片更改其顺序,或者选择幻灯片并按下 Delete 键进行移除。
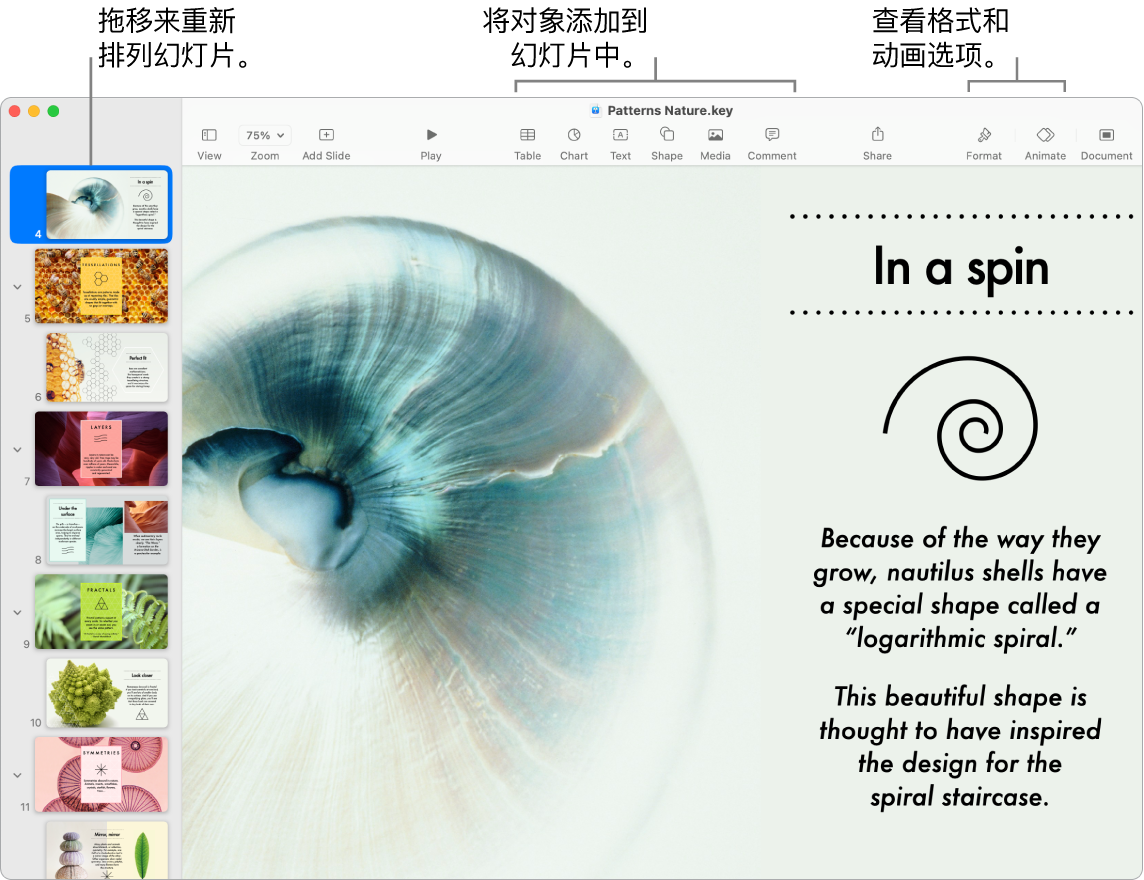
在“信息”中协作。你可以在“信息”中发送协作邀请,对话中的每个人都会自动添加到 Keynote 演示文稿中。点按菜单栏中的“共享”按钮,确保已选中“协作”,然后点按“信息”。选取要添加为参与者的群组的名称。
实时协同工作。通过“活动流”,边栏中的详细列表可让你查看协作者在 Keynote 演示文稿中的编辑和批注。你可以轻松跟踪每次更改,以及谁被添加到 Keynote 演示文稿或者任何其他文件管理更改。
熟能生巧。若要预演你的演示文稿,请选取“播放”>“预演幻灯片放映”。你会看到包含注释的每张幻灯片和帮助你掌控时间的时钟。
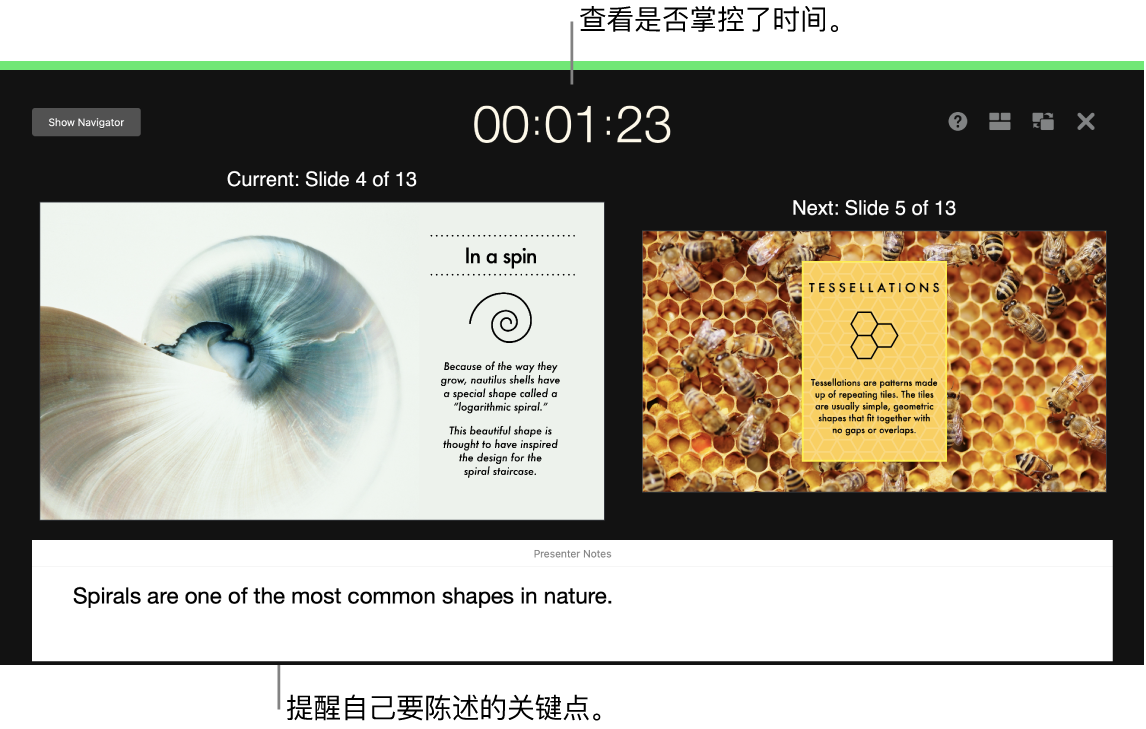
随时随地演示。使用外接显示器亲自演示以及使用 Mac 来查看后续幻灯片、演讲者注释、时钟和计时器。在视频会议期间与其他演讲者一起主持幻灯片放映,并像你单独演示时一样进行控制。创建观看者可控制的交互式演示文稿;使用 iPhone、iPad 甚至 Apple Watch 远程控制演示文稿;等等。
共享你的演示文稿。如果经理想要检查你的演示文稿或者你想要与他人在电话会议上共享演示文稿,请选取“共享”>“发送副本”,以通过“邮件”、“信息”、“隔空投送”或者社交媒体发送其副本。
吸引目光。为幻灯片上的对象添加动画效果以获得关注。选择该对象,点按工具栏中的“动画效果”,点按边栏中的“动作”,然后点按“添加效果”。
【提示】你可以在演示文稿中包括视频。点按要嵌入的位置,然后点按工具栏中的“媒体”按钮 ![]() 。点按“照片或视频”,找到想要的影片,然后将它拖到幻灯片。
。点按“照片或视频”,找到想要的影片,然后将它拖到幻灯片。
进一步了解。请参阅《Keynote 讲演使用手册》。