在 Mac 上使用“接力”
借助于“接力”,你可以使用一台设备来继续处理在其他设备上未完成的操作。在 iPhone 上开始 FaceTime 通话,然后当你回到桌边时将通话转移到 MacBook Air。或者在 MacBook Air 上处理演示文稿,然后在 iPad 上继续完成。在 Apple Watch 上查看信息,然后在 MacBook Air 上回复。“接力”能够与 FaceTime 通话、Safari 浏览器、“邮件”、“日历”、“通讯录”、“地图”、“信息”、“备忘录”、“提醒事项”、Keynote 讲演、Numbers 表格和 Pages 文稿配合使用。
【注】若要使用“接力”,你需要运行 iOS 8 或更高版本的 iPhone 或 iPod touch,或者装有 iPadOS 的 iPad。请确保 MacBook Air、iOS 设备或 iPadOS 设备打开了 Wi-Fi 和蓝牙并使用同一个 Apple ID 登录。
在设备之间接力操作。对于大多数操作,当你的 MacBook Air 和其他设备彼此接近并且该操作可以使用接力时,程序坞中将出现一个图标;点按该图标以在设备间使用接力。
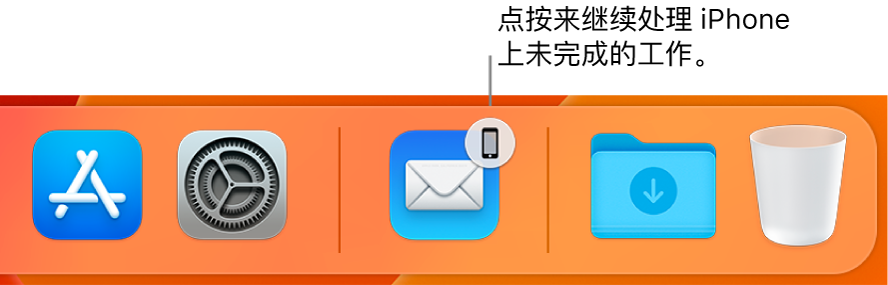
对于 FaceTime 通话,程序坞中不会显示接力的图标。相反,如果想要将通话从 iPhone 或 iPad 接力到 MacBook Air,请在 Mac 上点按菜单栏中的 ![]() ,点按“切换”,然后点按 Mac 上 FaceTime 通话窗口中的“加入”。若要将 FaceTime 通话从 MacBook Air 通过接力发送到 iPhone 或 iPad,请轻点 iPhone 或 iPad 左上方的
,点按“切换”,然后点按 Mac 上 FaceTime 通话窗口中的“加入”。若要将 FaceTime 通话从 MacBook Air 通过接力发送到 iPhone 或 iPad,请轻点 iPhone 或 iPad 左上方的 ![]() ,轻点“切换”,然后再次轻点“切换”。
,轻点“切换”,然后再次轻点“切换”。
打开 MacBook Air 上的“接力”。打开系统设置,点按边栏中的“通用”,点按“隔空投送与接力”,然后选择“允许在这台 Mac 和 iCloud 设备之间使用‘接力’”。
打开 iOS 或 iPadOS 设备上的“接力”。前往“设置”>“通用”>“接力”,然后轻点以打开“接力”。如果未看到该选项,则表示你的设备不支持“接力”。
打开 Apple Watch 上的“接力”。在 iPhone 上的 Apple Watch App 中,前往“设置”>“通用”,然后轻点来打开“启用接力”。
了解更多。请参阅《macOS 使用手册》中的使用“接力”回到上次离开的地方。